Creating report policies, Configuring a policy action to generate reports – HP Identity Driven Manager Software Series User Manual
Page 41
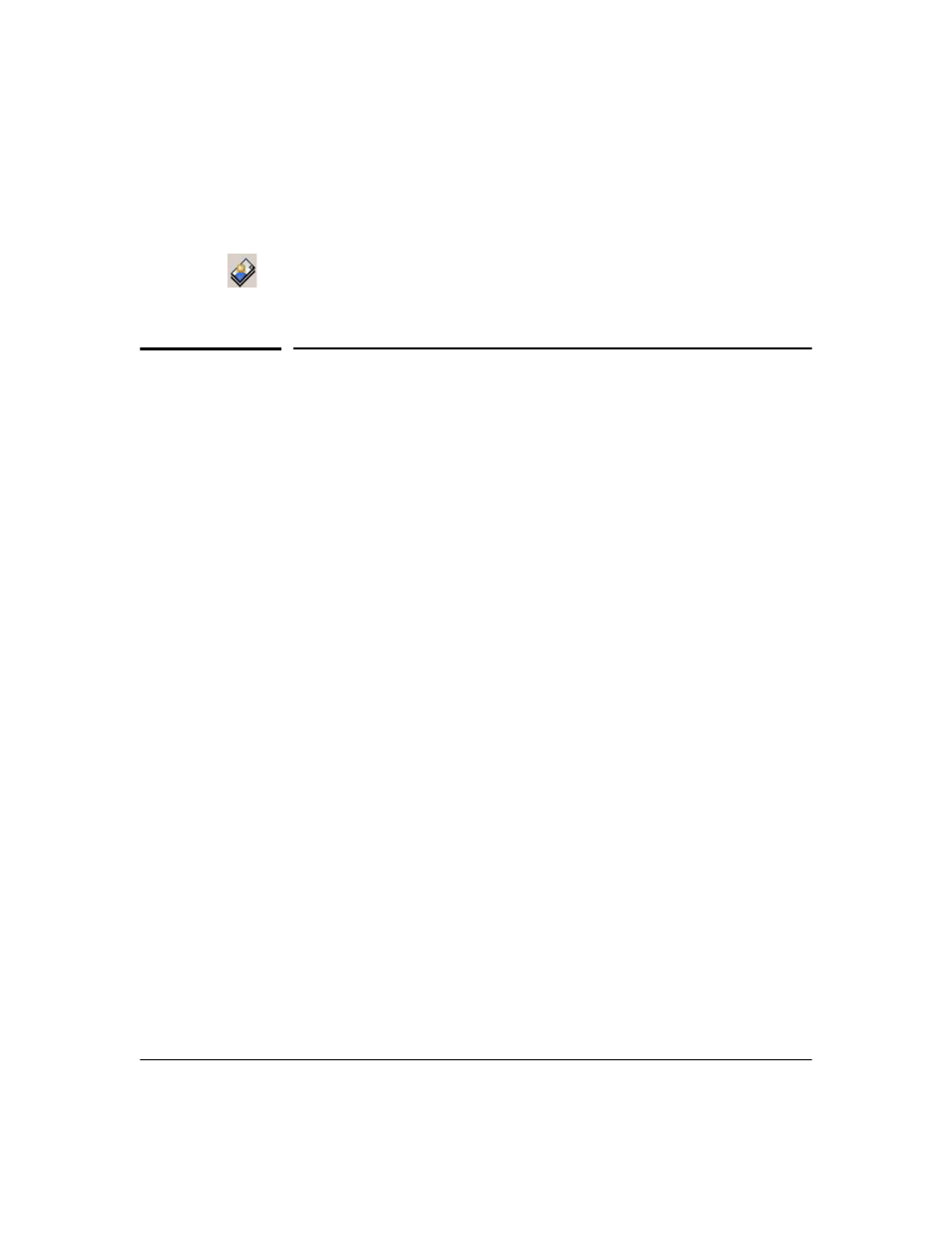
2-19
Getting Started
Creating Report Policies
User Report: The User Report lists information for recent sessions in which the
user participated, similar to the Session History report.
To display the User Report select a username in the Users tab of the Access
Policy Group or RADIUS Server window, and then click the User Report icon
in the toolbar.
Creating Report Policies
You can also use the Policy Manager feature to schedule reports to be created
at regular intervals, or in response to an event. For complete details on
creating policies, refer to “Configuring Policies” in the ProCurve Manager
v2.3 Network Administrator’s Guide
.
The basic process for creating a Report Policy is:
■
Configure the
Time periods when the report policy can be executed. If
no time is specified, the policy can execute at any time.
■
Alerts - Use the
Scheduled Alert option to set a recurring schedule for a
report to be generated. Alerts serve as the trigger used to launch an
Action. Alerts can be event-driven, or scheduled to occur at a speci-
fied time.
■
Action - Configure the
Report Manager:GenerateReport type(s) for the
policy. The following section describes the Report action types and
configurable parameters and filters for each report type.
You do not need to configure the Sources or Targets for a report, Policy as you
will select the device groups the policy applies to in the Report Action.
Configuring a Policy Action to Generate Reports
To configure a Policy Action to run the Security History report:
1.
Click the
Policy Manager
icon in the toolbar to launch the
Policy Configuration
Manager
window.
2.
Click the Actions node in the Policy Manager window to display the
Manage Actions panel.
