Confirming an alert, Searching storage resources, About searching storage resources – HP XP Racks User Manual
Page 91: Keyword search, 91 keyword search
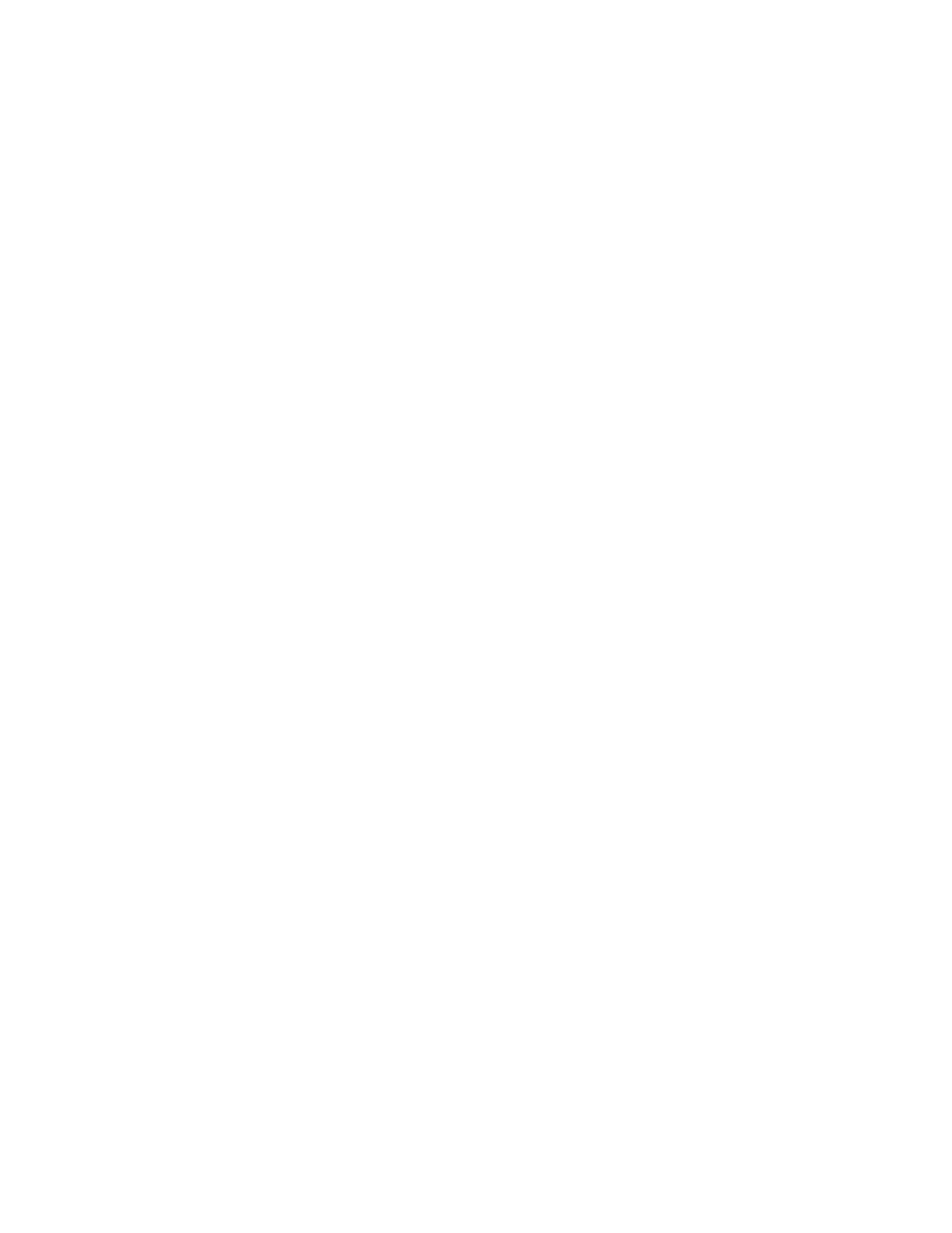
Confirming an alert
You can list alerts, review alert details, and delete alerts.
1.
On the Tasks & Alerts tab, click All Alerts.
2.
Click on an alert to review the alert details and take appropriate action.
3.
If appropriate, delete the alert:
a.
To delete an alert, or multiple alerts, select the row, or rows, for the alerts.
b.
Click Delete Alerts.
c.
Click OK.
d.
Confirm that the list no longer includes the alerts.
Searching storage resources
This module describes using search to locate, work with, and report on storage resources.
About searching storage resources
Search is useful for:
•
Investigating and working with storage resources - for example, you can quickly find a host and
allocate a volume to the host. Note that when you click on a search results link, you will automat-
ically go to the resource in the Resources tab so you can work with the resource, or you will get
more detail on the item, as with volumes.
•
Reporting on storage resources - for reporting, search results and related detail can be saved as
CSV files using the Export to CSV button, or from the Actions menu. Note that CSV (comma sep-
arated values) files can be opened by many spreadsheet applications for review or editing.
Search methods include:
•
Keyword search - a search on user entered text. You can enter a full or partial text string and
search specific fields related to storage resources, such as:
• Storage Systems - search names, IP addresses, and serial numbers
• Hosts - search names, IP addresses, and WWNs
• Volumes - search volume IDs that match the keyword, or volume labels
• Parity Groups - search parity group names
• THP/Smart Pools - search IDs that match the keyword, and names
• Logical Groups - search names or descriptions
•
Criteria search - a search on attribute information, for example a volume search where the volume
belongs to a RAID 5 parity group.
• Criteria searches can be saved by the user, and optionally, shared with others
• Note that saving searches requires a Tiered Storage Manager license
Keyword search
To perform a keyword search, locate the Search box on the upper right side of the GUI. The search
box is always visible.
1.
Enter a full or partial text string in the Search box. A partial string will generally produce more
search results.
User Guide
91
