Accessing the dashboard, Customizing the dashboard, 88 customizing the dashboard – HP XP Racks User Manual
Page 88
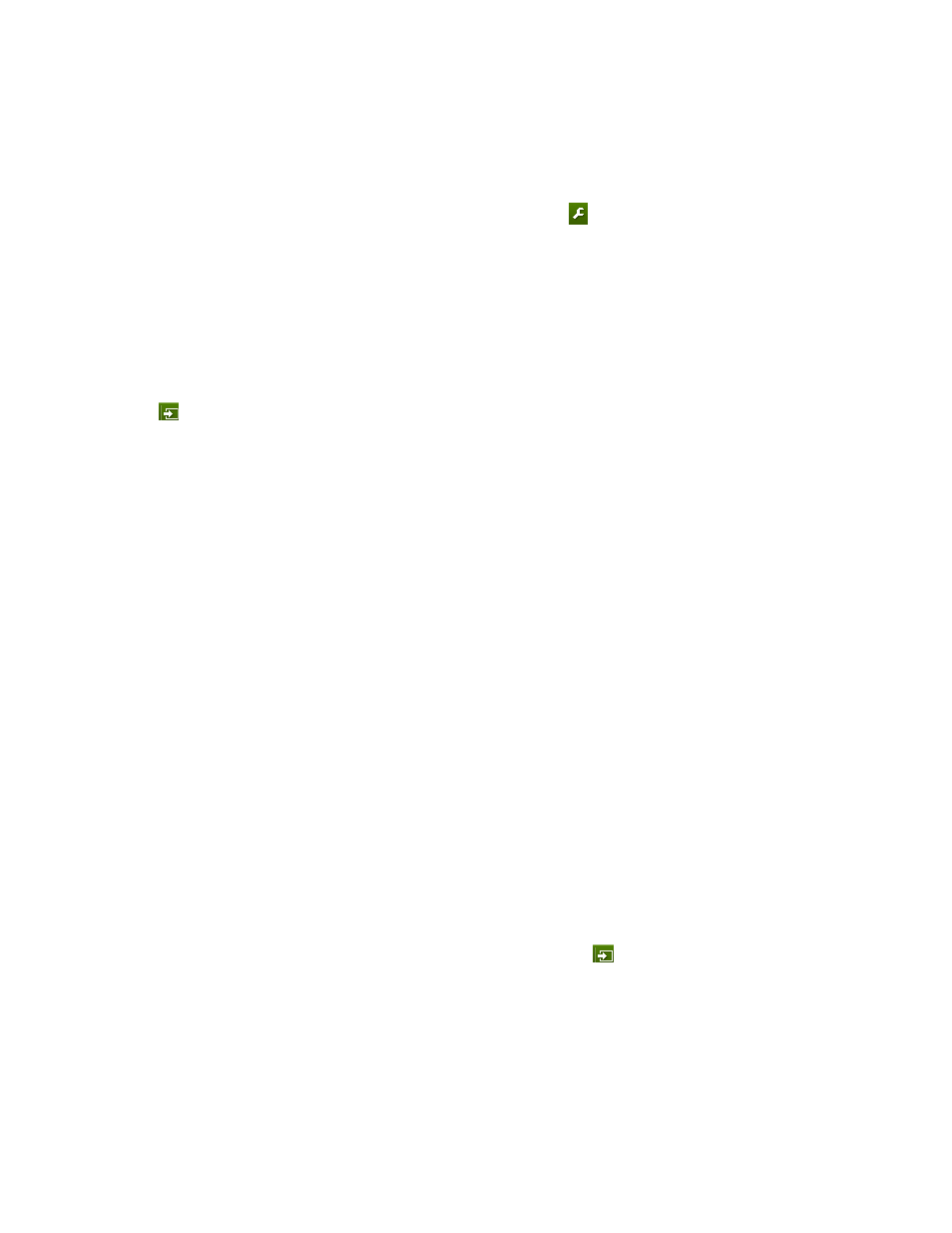
Click host links to see volume details in the Resources tab related to capacity, used capacity, and
volume type. By checking this capacity information, you can efficiently use storage resources and
determine whether to migrate data to THP/Smart volumes.
•
Tier Residency
A chart checking the usage of hardware tiers for each logical group. You can compare the oper-
ating information of a logical group and the usage of hardware tiers by checking whether the
hardware tiers for the logical group are configured appropriately. You can also select logical
groups whose configuration is to be displayed. By clicking the
icon at the upper right, users
can configure logical groups that display the usage status of hardware tiers.
Accessing the dashboard
When you log in to Command View AE Suite, the Dashboard tab and reports are displayed by default.
Note that when viewing a different tab, you may click the Dashboard tab at any time to re-display
the Dashboard reports.
To review details, resources, and items related to specific Dashboard summary reports, click the arrow
icon
.
For example, clicking the arrow icon for the Storage System Alerts report displays the Tasks & Alerts
tab with summary and detail information.
Another method to review report details is to click displayed links. For example, in the Top 10
Consumers report, clicking a specific host link displays the Resources tab, expand the Hosts tree
automatically, and display the host summary and volume information.
Customizing the dashboard
You can customize the Dashboard tab to show only reports you want, and to control the layout and
display of the reports.
•
Use the Dashboard Settings button to select the reports you want to display. You can also select
or clear all reports by using the check box in the column header.
•
Use the Dashboard Settings button to choose the number of display columns for reports. The default
is 2 columns.
•
Use the Dashboard Settings to restore the default dashboard by setting No. of Dashboard Columns
to 2 and checking Report Name to select all of the reports.
•
Arrange the location of reports by dragging the title bar of a report to a new location.
•
Double-click the title bar to maximize report size, then restore report size. You can also use the
maximize or restore icon next to the close icon.
•
To minimize a report down to only the title bar, click on the double arrows on the left of the title
bar. When minimized, click again to expand the report to the original size.
•
Note that using the close icon removes the report from the dashboard and clears the check box
for the report in dashboard settings. To restore the report, use the appropriate checkbox in Dash-
board Settings.
•
To review the details of any dashboard report click the arrow icon
.
Note that Command View AE Suite retains user customizations for the next login.
Monitoring operations in a SAN environment
88
