About lun path management, Editing lun paths, About unallocating volumes – HP XP Racks User Manual
Page 63: 63 about unallocating volumes
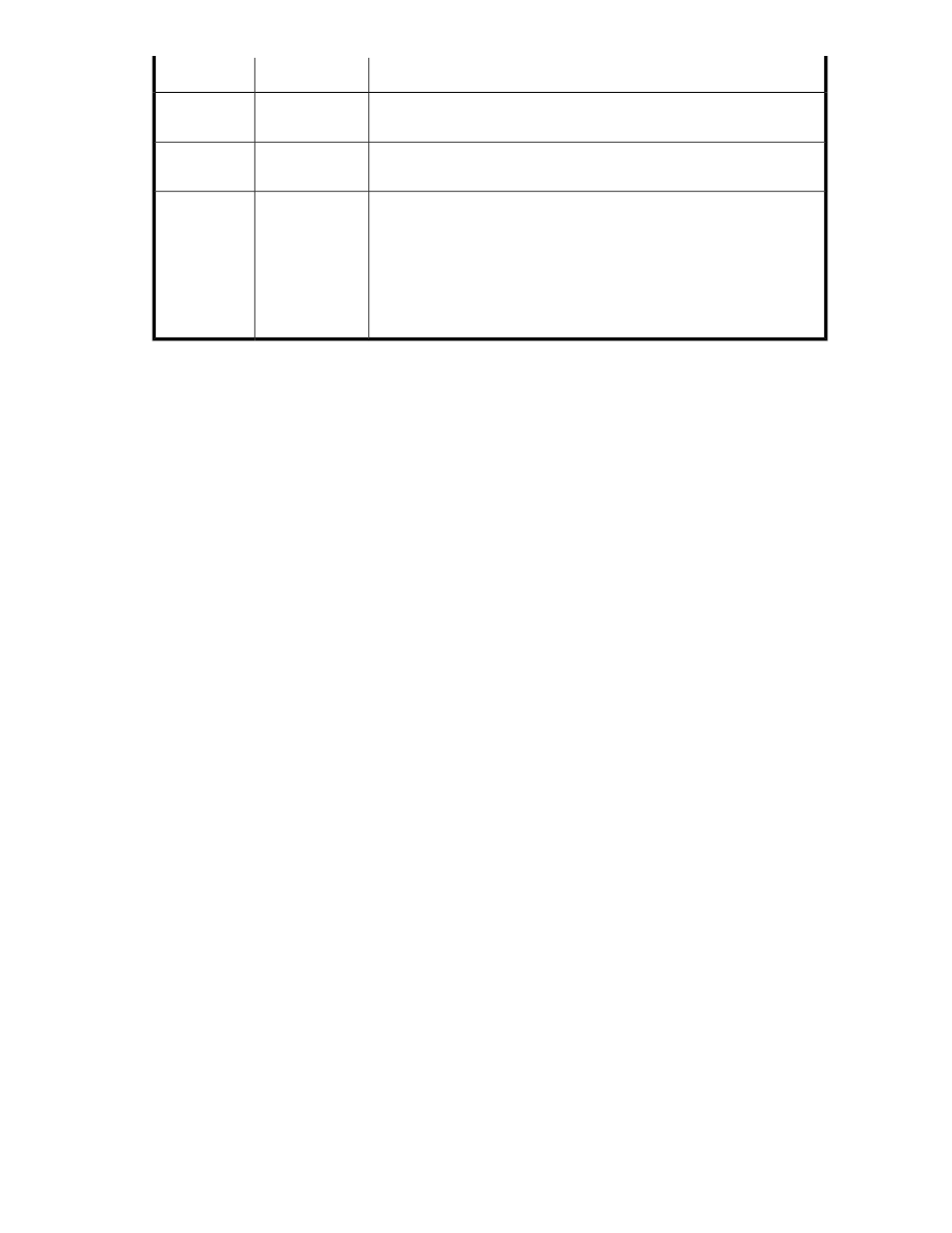
Definition
Subfield
Field
Select the host mode that supports the host type for which you are allocating
volumes.
Host mode
Select one or more host mode options for supporting special requirements
for specific applications.
Host mode op-
tions
LU numbers can be assigned automatically or manually for the volumes
being allocated.
To automatically assign LU numbers to the allocated volumes, select auto
and enter a start from number (or use the default). LU numbers are set in
ascending order while avoiding existing numbers.
To manually assign LU numbers to the allocated volumes, select manual
and click Select LU Number to choose a starting LU number.
auto or manual
selection buttons
LU Number
About LUN path management
When you allocate a volume to a host, HP StorageWorks P9000 Command View Advanced Edition
Suite assigns LUN paths between the volumes and the host. You can add, delete, or change these
LUN paths from either the host or storage system.
You can manage LUN paths from a list of allocated volumes in the Storage Systems tree, Hosts tree,
logical group, and from a list of volumes returned from a search. You can manage LUN paths by
selecting multiple volumes.
Volumes allocated to hosts belong to a specific host group. The same target host port is set for all
volumes in any given host group. Therefore, when adding or deleting a target host port for one or
more volumes, you must select all of the volumes in that host group.
Editing LUN paths
You can add, delete, or change the LUN paths between any resources.
1.
On the Resources tab, expand the tree to display a list of volumes.
2.
Select the volume for which you want to edit the LUN paths.
3.
Click Edit LUN Paths and the Edit LUN Paths dialog box opens.
4.
Add or delete the host ports and/or storage ports.
5.
Change any other required settings.
6.
Click Show Plan to review the plan and specify additional information, as appropriate:
• Verify the information that is displayed.
• Enter a name in Task Name.
• Specify when the task should execute.
7.
Click Submit.
The plan is registered as a task.
8.
Confirm that the task is Completed on the task list window.
You can confirm the task details by clicking the Task name and viewing the Task Summary.
About unallocating volumes
You unallocate a volume to reuse it or take it offline.
User Guide
63
