Scattered lines” on, Blurred print” on, Scattered lines – HP LaserJet 4300 Printer series User Manual
Page 132: Blurred print
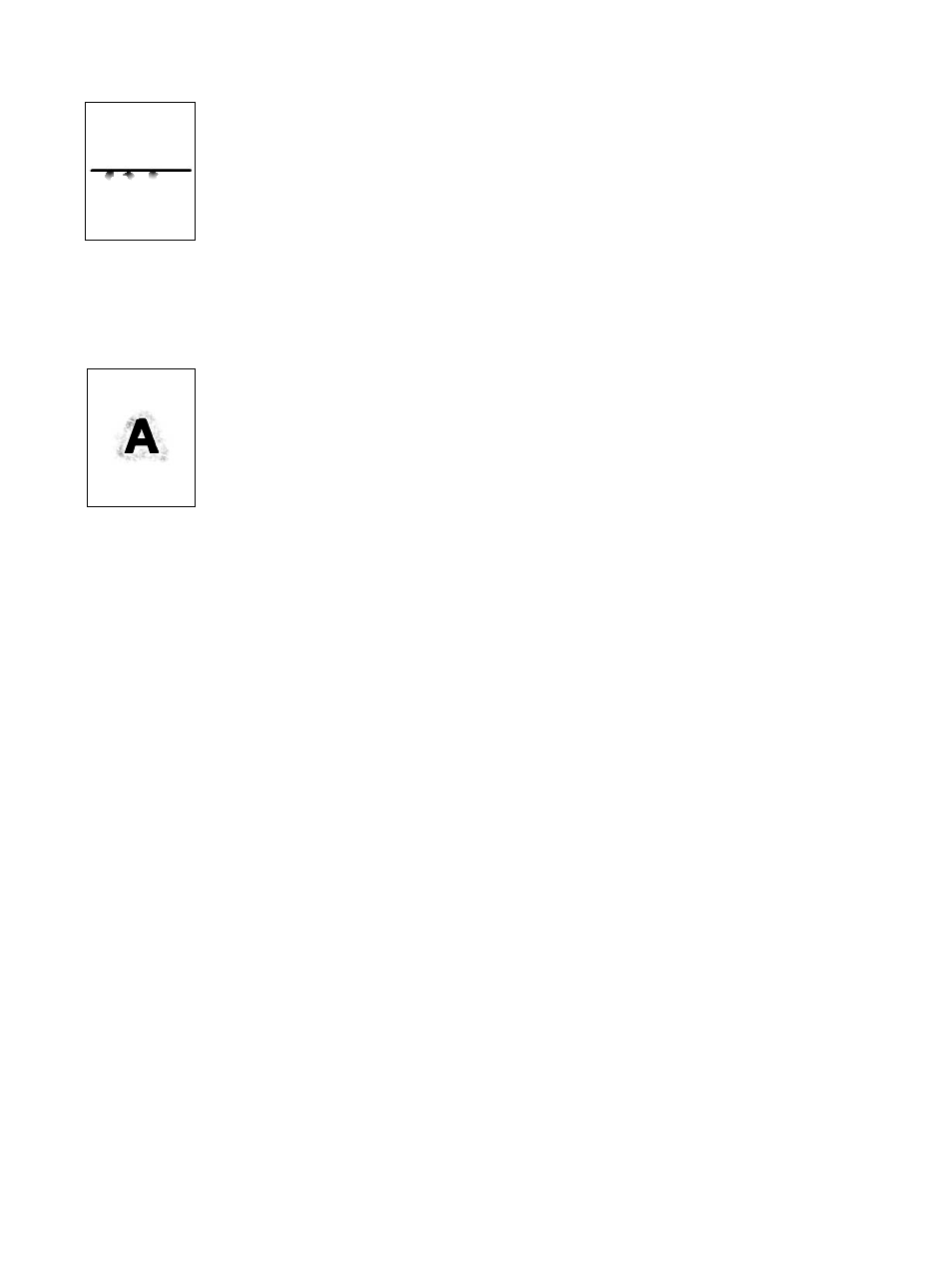
130 4 Problem solving
ENWW
Scattered lines
1
Make sure that the type and quality of the paper you are using meet HP specifications. (See
“Paper specifications” on page 182
2
Make sure that the environmental specifications for the printer are being met. (See
3
Turn over the stack of paper in the tray. Also, try rotating the paper 180
o
.
4
Open the Configure Device menu at the printer control panel. Open the Print Quality
submenu and change the
TONER DENSITY
.)
5
Open the Configure Device menu at the printer control panel. On the Print Quality submenu,
open
OPTIMIZE
and set
LINE DETAIL=ON
.
Blurred print
1
Make sure that the type and quality of the paper you are using meet HP specifications. (See
“Paper specifications” on page 182
2
Make sure that the environmental specifications for the printer are being met. (See
3
Turn over the stack of paper in the tray. Also, try rotating the paper 180
o
.
4
Do not use paper that already has been run through the printer.
5
Decrease the toner density. See the description of
.
6
Open the Configure Device menu at the printer control panel. On the Print Quality submenu,
open
OPTIMIZE
and set
HIGH TRANSFER=ON
. (See
