Light print (partial, Light print (entire, Light print (partial page) – HP LaserJet 4300 Printer series User Manual
Page 127: Light print (entire page), Specks
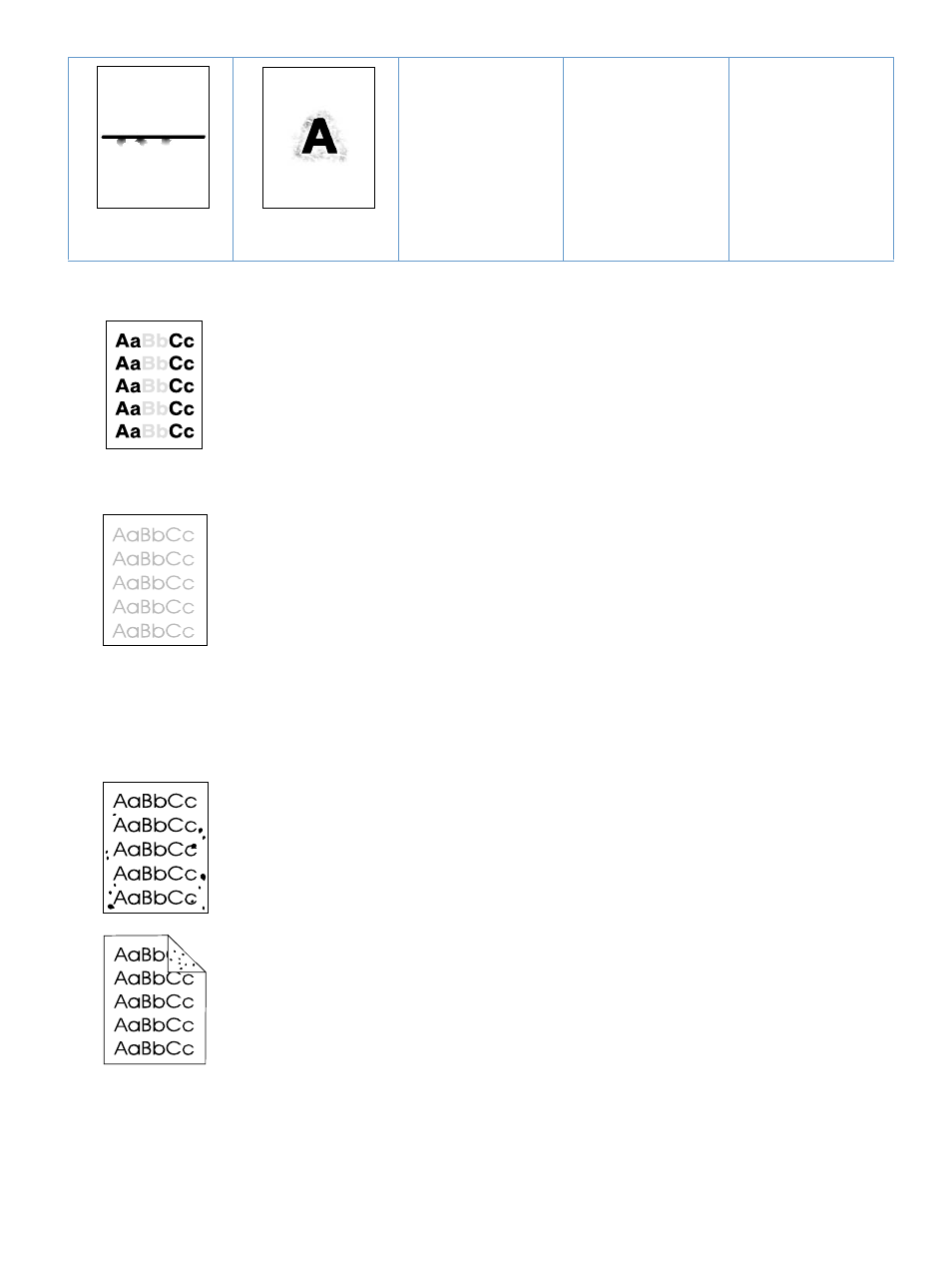
ENWW
Correcting print-quality problems 125
Light print (partial page)
1
Make sure that the print cartridge is fully installed.
2
The toner level in the print cartridge might be low. Replace the print cartridge.
3
Maintenance might be due. Check this by printing a copy of the supplies status page. (See
“Supplies status page” on page 85
). If maintenance is due, order and install the printer
maintenance kit. (See
“Performing preventative maintenance” on page 91
.)
Light print (entire page)
1
Make sure that the print cartridge is fully installed.
2
Make sure that the EconoMode setting is turned off at the control panel and in the printer
driver. (See
3
Open the Configure Device menu at the printer control panel. Open the Print Quality
submenu and increase the
TONER DENSITY
setting. (See
.)
4
Try using a different type of paper.
5
The print cartridge might be almost empty. Replace the print cartridge.
Specks
Specks might appear on a page after a jam has been cleared.
1
Print a few more pages to see if the problem corrects itself.
2
Clean the inside of the printer and run a manual cleaning page to clean the fuser. (See
“Cleaning the printer” on page 87
and
“Running the cleaning page manually” on page 89
.) If
specks occur frequently, you can set the printer to run a cleaning page automatically, if the
printer does not have an optional duplexer installed. (See
3
Try using a different type of paper.
4
Check the print cartridge for leaks. If the print cartridge is leaking, replace it.
See
.
