Rescheduling tasks waiting to be executed, Stopping running migration tasks, 57 stopping running migration tasks – HP XP Array Manager Software User Manual
Page 57
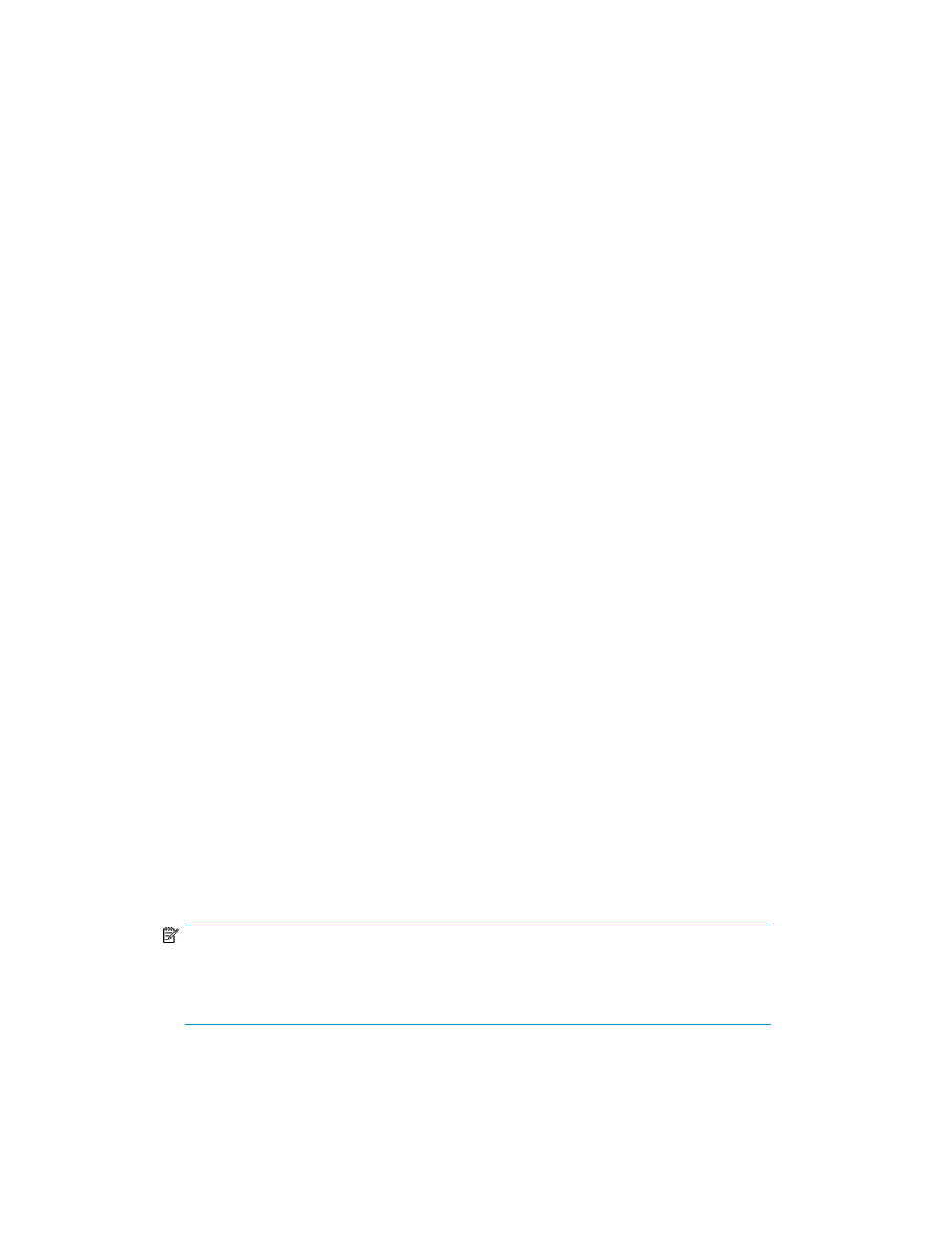
To view the status of a task:
1.
On the Tasks & Alerts tab, click All Tasks.
2.
Check the status of a task on the Tasks tab or the History tab and view the task status in the Status
column.
3.
To display task details and a task summary, click the task name link to open the Task Details
dialog box.
Rescheduling tasks waiting to be executed
You may reschedule tasks waiting to be executed.
To reschedule a task waiting to be executed:
1.
On the Tasks & Alerts tab, select All Tasks.
2.
Select the waiting task you want to reschedule from the Tasks tab and click the Reschedule Tasks
button specify a new schedule from the dialog box.
3.
You can now either execute the rescheduled task or confirm that the waiting task(s) is rescheduled
by viewing the Tasks list.
Stopping running migration tasks
Data migration tasks can be stopped during execution. Tasks can be stopped in the following two
ways:
•
Normal stop - A task stop request is issued and processing that is currently being performed by
the storage system is continued. Processing that has not been started is stopped. It might take a
long time after a task stop request is issued before the task stops completely.
•
Immediate stop - A task stop request is issued and all processes are stopped even if storage system
processing is being performed. Data being migrated remains in the target volume, so you must
delete the data in the target volume.
The storage administrator checks the task progress and results in the Tasks & Alerts tab allowing the
schedule of a task that is waiting to be changed.
When registering migration tasks, storage administrators can set email notification upon migration
task completion (success, failure, or stopped).
To stop a migration task while it is running:
1.
In the Tasks & Alerts tab, click All Tasks.
2.
Select the tasks that you want to stop and click Stop Tasks.
3.
In the confirmation dialog box, click OK.
4.
In the task list window, confirm that the status of the task is stopped.
NOTE:
To access the Task Details dialog box to see the point at which a task was stopped, click
All Tasks in the Tasks & Alerts tree and click the task name link in the summary column of
the Tasks tab.
User Guide
57
