About warning banners, Viewing a preview of the warning banner – HP XP P9000 Command View Advanced Edition Software User Manual
Page 340
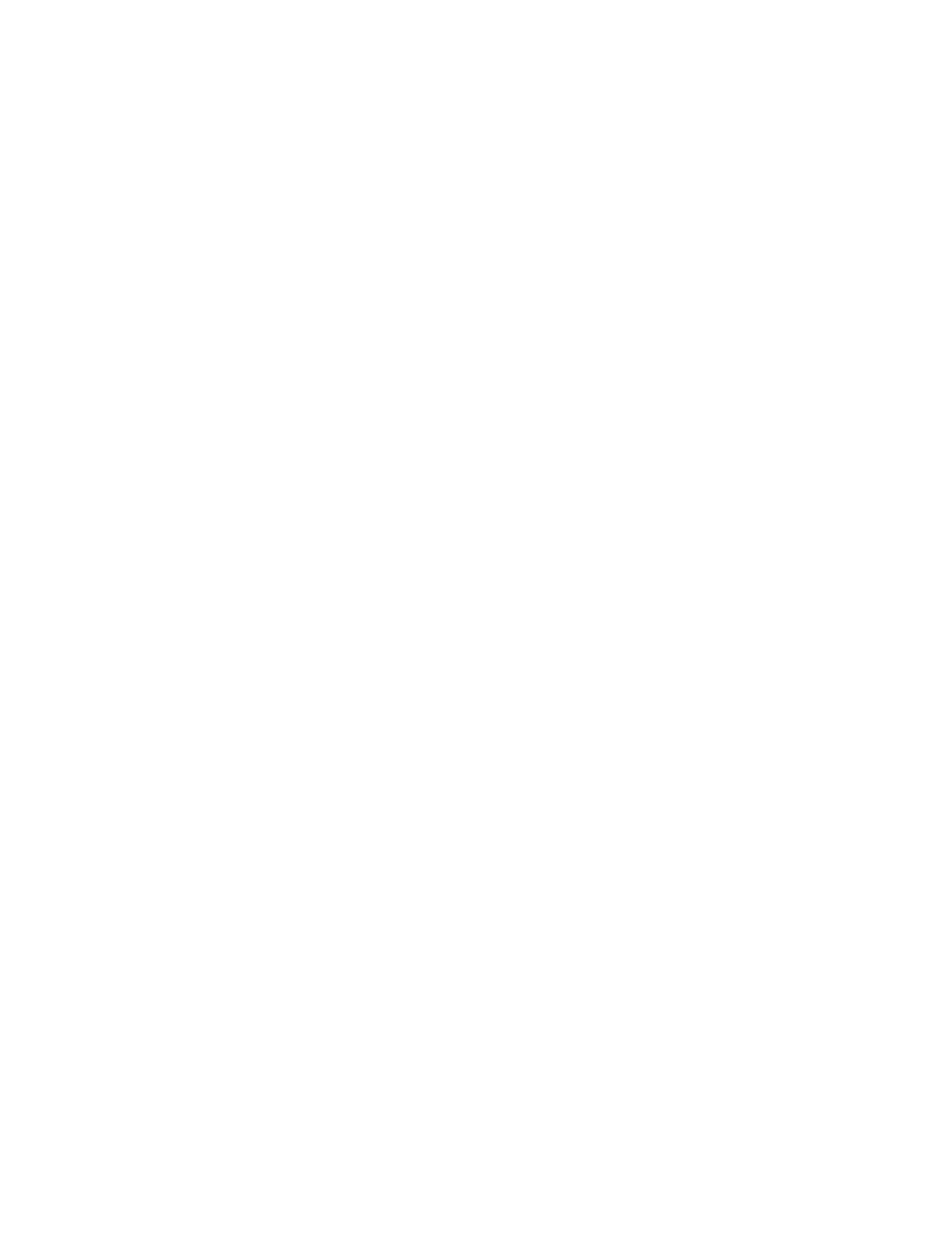
If you change the setting for the number of allowed login failures, the new setting does not apply
retroactively to users who have already exceeded the new value or to user accounts that are already
locked. For example, if you change the number of login failures from 5 to 2, a user account whose
number of successive login failures is 3 remains valid. However, the account will be locked if the
user's next login attempt fails.
To change the settings for the automatic account locking function:
1.
From the Explorer menu, choose Administration and then Security.
The Security subwindow appears.
2.
Expand the object tree, and then select Account Lock under Security.
The Account Lock subwindow appears.
3.
Click the Edit Settings button.
The Account Lock dialog box appears.
4.
Change the settings for the automatic account locking function, and then apply the changes.
The settings for the automatic account locking function displayed in the Account Lock subwindow
are refreshed.
Related topics
• Viewing settings for automatic account locking
About warning banners
As a security measure during login, you can display a message in the user login window. You can
edit the message in HTML format.
You can also specify HTML tags by following the guides provided in the Edit Message dialog box.
However, in the following cases, use commands on the management server to set up the warning
banner:
•
You want to specify a message for a different locale.
•
You want to use HTML tags that are not supported by Web client.
•
Replication Manager is operating in a cluster environment.
For details on how to set up a warning banner on a management server, see the HP StorageWorks
P9000 Replication Manager Software Configuration Guide.
Related topics
Viewing a preview of the warning banner
To preview a warning banner that can be edited in Web client:
1.
From the Explorer menu, choose Administration and then Security.
The Security subwindow appears.
2.
Expand the object tree, and then select Warning Banner under Security.
The warning banner that is currently set up is displayed in the Warning Banner subwindow.
Managing security
340
