Adding monitored targets – HP XP P9000 Command View Advanced Edition Software User Manual
Page 135
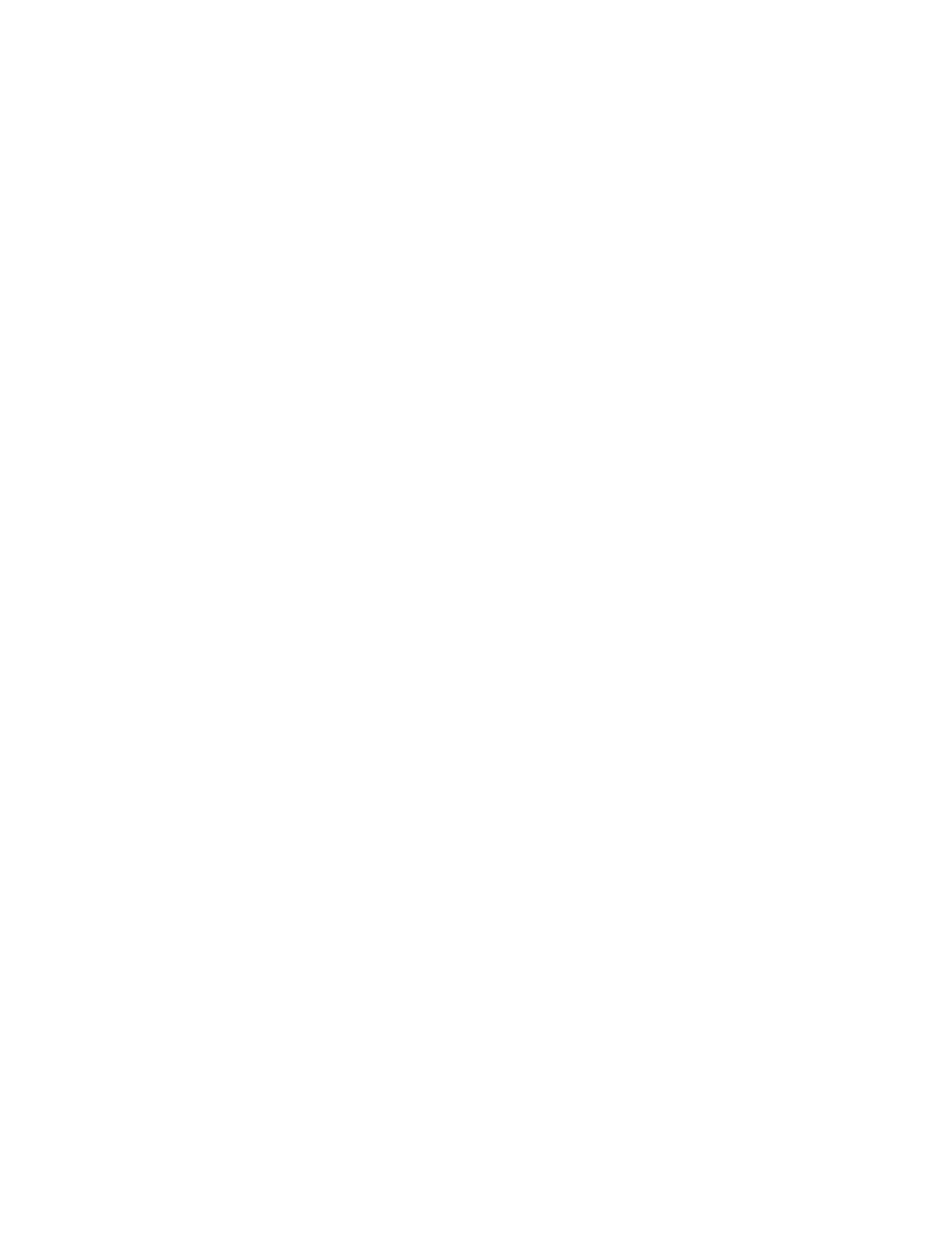
5.
Under the Copy Licenses tab, select the check boxes of the copy types where you want to set
monitoring conditions, and then click Create Alerts.
The Create Alert Setting Wizard starts with the 1. Introduction page displayed. If you select the
Don’t show this message again check box, the 1. Introduction page is not displayed when the
Create Alert Setting Wizard starts subsequently.
6.
Read the wizard page, and then click Next.
The 2. Select Monitoring Type page appears.
7.
Select the Copy License Usage Monitoring option, and then click Next.
The 3. Select Alert Setting page appears.
8.
Select the Create New Alert Setting option, and then click Next.
The 4. Edit Alert Action page appears.
9.
Specify the alert monitoring conditions and notification method.
You can also save these settings as a template or select an existing template to apply to them.
10.
Click Next.
The 5. Confirm page appears.
11.
Confirm the settings to be applied, and then click Confirm.
The 6. Finish page appears.
12.
Click Finish.
The settings specified in the wizard are registered in the list of alert settings. To view this list,
from the Explorer menu, select Alerts, and then Alerts.
Related topics
Adding monitored targets
To add a monitored target:
1.
Select the resources you want to add as monitoring targets, and then click Create Alerts.
The Create Alert Setting Wizard starts with the 1. Introduction page displayed.
2.
Read the wizard page, and then click Next.
The 2. Select Monitoring Type page appears.
3.
Select the monitoring type you want to use, and then click Next.
The 3. Select Alert Setting page appears.
4.
Select the Select Existing Alert Setting option, and then select the alert you want to use from the
Alert Setting List.
5.
Click Next.
The 4. Edit Alert Action page appears.
6.
Check the alert notification conditions and method, and then change them if necessary.
7.
Click Next.
The 5. Confirm page appears.
User Guide
135
