Changing user roles – HP XP P9000 Command View Advanced Edition Software User Manual
Page 324
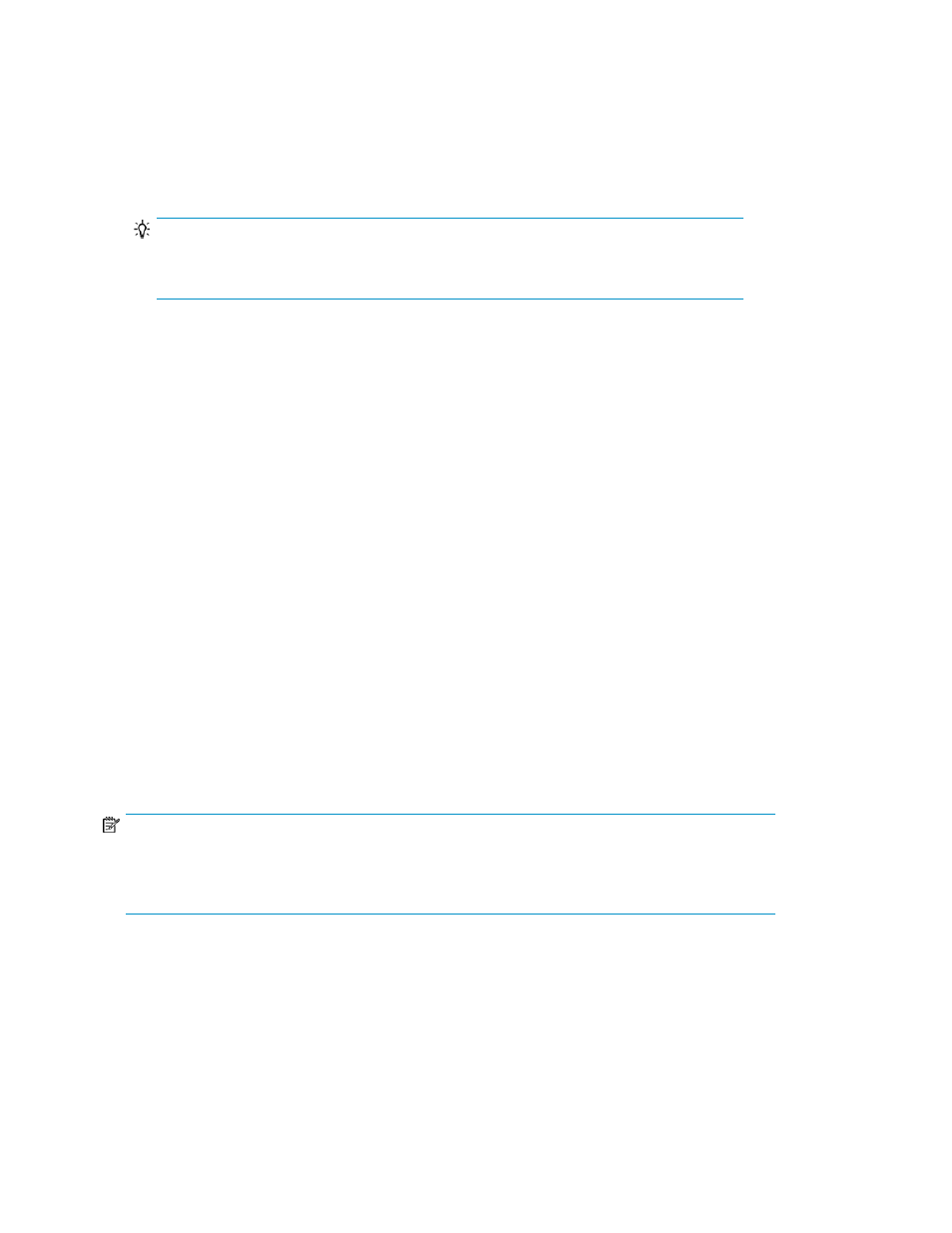
Changing user roles
To change the roles assigned to users:
1.
From the Explorer menu, choose Administration and then User Roles.
The User Roles subwindow appears.
TIP:
As with other menus under Administration, only users with Admin permission can access
this window.
The “User Roles” table lists all users with access to Replication Manager.
• When no user role is assigned, the “Role” field is empty and the user is equivalent to the
“Storage Administrator” role (with no restrictions).
• The check boxes used to assign roles are disabled for users with only View permission (because
they have no access).
• In the same way, check boxes for users with Admin permission are disabled (because they
already have full access).
2.
Select one or more users and click Change User Role.
The Change User Roles dialog appears.
3.
Select the User Role and click OK.
Once a user role is assigned, Replication Manager controls operations by enabling/disabling the
buttons for launching wizards. For example, the Pair Configuration Wizard cannot be launched when
the user has a role other than Storage Administrator.
Related topics
• About permissions and user roles
Editing user profiles (managing users and permissions)
You can edit user profile information, such as full names and email addresses.
NOTE:
You cannot edit the profile of a user who logs in by linking to an external authorization server, because
the account of such a user has not been registered in the P9000 Command View AE Suite products.
To edit the profile of such a user, use Windows Active Directory.
To edit a user profile:
1.
From the Explorer menu, choose Administration and then Users and Permissions.
The Users and Permissions subwindow appears.
2.
Expand the object tree, and then select a user ID under Users.
The user-ID subwindow appears.
Managing users and permissions
324
