HP XP P9000 Command View Advanced Edition Software User Manual
Page 134
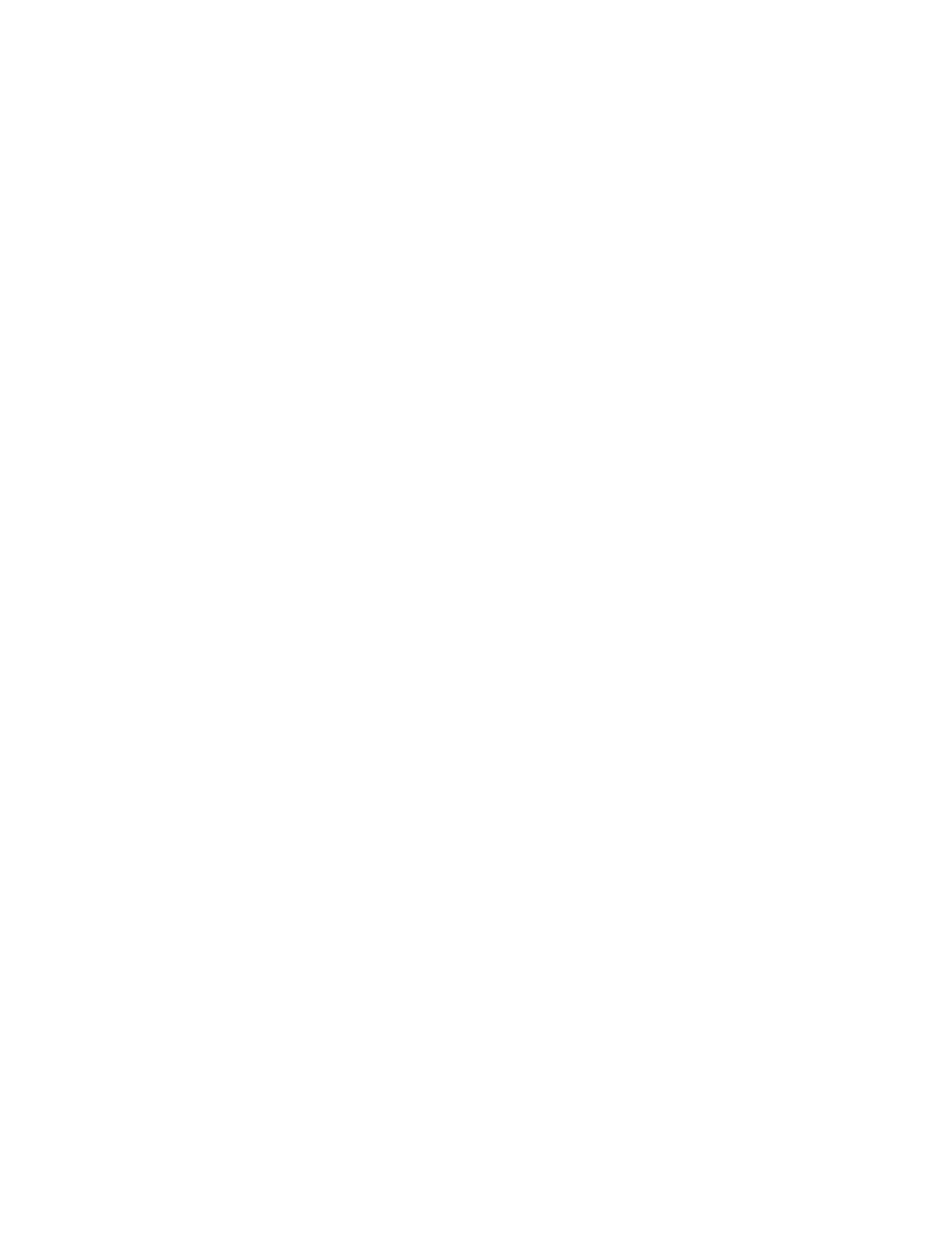
5.
On the Pools page, select the check boxes of the pools where you want to set monitoring
conditions, and then click Create Alerts.
The Create Alert Setting Wizard starts with the 1. Introduction page displayed.
If you select the Don’t show this message again check box, the 1. Introduction page is not
displayed when the Create Alert Setting Wizard starts subsequently.
6.
Read the wizard page, and then click Next.
The 2. Select Monitoring Type page appears.
7.
Select the Performance Monitoring option, and then click Next.
The 3. Select Alert Setting page appears.
8.
Select the Create New Alert Setting option, and then click Next.
The 4. Edit Alert Action page appears.
9.
Specify the alert notification conditions and method.
You can also save these settings as a template or use an existing template.
10.
Click Next.
The 5. Confirm page appears.
11.
Confirm the settings that will be applied, and then click Confirm.
The 6. Finish page appears.
12.
Click Finish.
The settings specified in the wizard are registered in the list of alert settings.
To view this list, from the Explorer menu, choose Alerts and then Alerts.
Related topics
• Setting performance monitoring conditions for each copy group
• Setting performance monitoring conditions for each journal group
• About performance monitoring
Setting monitoring conditions for copy license usage
To set monitoring conditions for copy license usage:
1.
If you intend to use SNMP traps to send alerts, load the MIB definition files into the software that
will receive the traps.
For the location of the Replication Manager MIB definition files, see “
2.
From the Explorer menu, select Resources, and then Storage Systems.
The Storage Systems subwindow appears.
3.
Expand the object tree, and then select a storage system under Storage Systems.
The summary information for the selected storage system is displayed.
4.
Click the Open link.
The Open subwindow appears.
Customizing monitoring parameters
134
