Automating tasks, Scheduling automated tasks with task scheduler – HP 3PAR Application Software Suite for Microsoft Exchange User Manual
Page 51
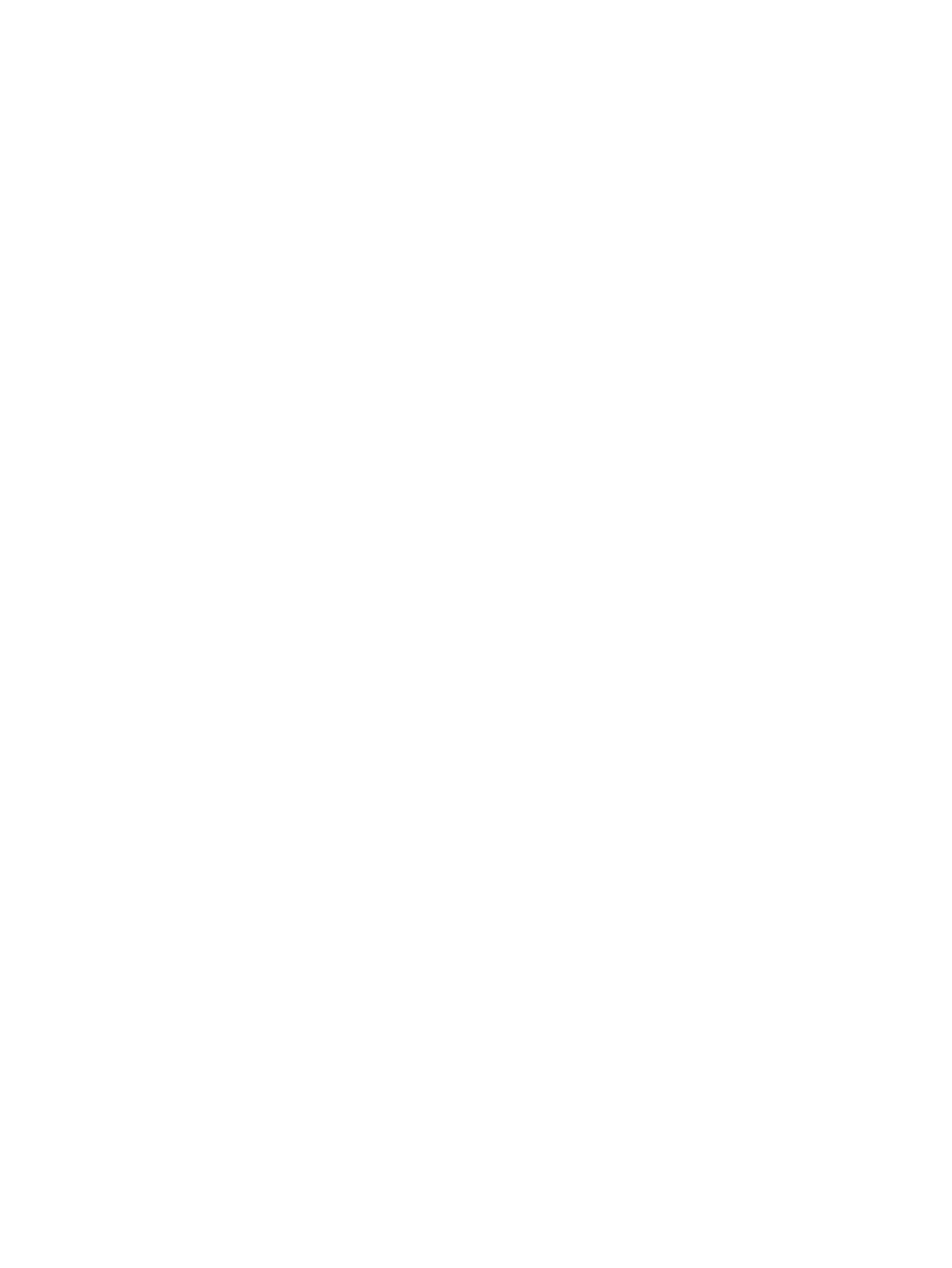
2.
Click Next in the Create Virtual Copy dialog box.
The Task Scheduler appears. For more information, see
“Scheduling Automated Tasks with
.
Automating Tasks
You can use the Task Scheduler to schedule Recovery Manager to automatically create virtual
copies, remote virtual copies, and backups, and to automatically analyze and synchronize (if
desired) a repository.
Use Task Manager to manage all scheduled virtual copies and backups for all Recovery Manager
products running on the servers.
Scheduling Automated Tasks with Task Scheduler
To schedule automatic virtual copies, backups, and analysis and synchronization of the repository:
1.
Set up a virtual copy creation, backup creation, or repository analysis task as desired. For
more information, see:
•
“Scheduling Automatic Virtual Copies” (page 50)
•
“Scheduling Automatic Backups at the Mailbox Database/Storage Group Level” (page 58)
•
“Scheduling Automatic Repository Analysis and Synchronization” (page 61)
2.
In the Task Scheduler dialog box, select the Schedule this task checkbox.
3.
In the Windows task Name text box, enter the name to be assigned to the task.
4.
In the Script file Name text box, enter the name to be assigned to the script.
5.
The Task Command shows the command for the task that is being scheduled.
6.
Enter a description in the Description text box. The User name shows the user for the task.
7.
In the Password text box, enter a local user password for the backup server.
8.
In the Password (Confirm) text box, reenter the password.
9.
From the Start Time drop-down list, select the hour at which you want Recovery Manager to
start creating automatic virtual copies.
10. To specify the frequency at which the automatic virtual copies are to be created, select the
appropriate radio button in the left pane of the Schedule Pattern area.
The type of calendar displayed depends on the frequency of the automatic virtual copies
selected in the left pane of the Schedule Pattern area.
•
Once - Schedules one automated virtual copy.
In the right pane, from the drop-down list above the calendar view, select the month and
year in which to create the virtual copy, then select the day on the calendar.
•
Hourly - Schedules automated virtual copies multiple times a day at the interval you
specify. Maximum duration allowed in Hourly schedule is "3650".
From the drop-down list in the right pane, select the number of hours you want to pass
between automated copies.
Choose Indefinitely option and specify the number of days for the task to run if you want
the task to run indefinitely.
•
Daily - Schedules automated virtual copies on a daily basis at the interval you specify.
To schedule copies at regular intervals during the week, select the radio button Every
day in the right pane and enter the number of days between copies.
◦
◦
To schedule copies on a daily basis, select the Every weekday radio button in the
right pane.In the Start Date text box, enter the start date or use the Calendar icon to
select a start date.
Automating Tasks
51
