Printing movie scenes – Canon PowerShot G1 X Mark II User Manual
Page 201
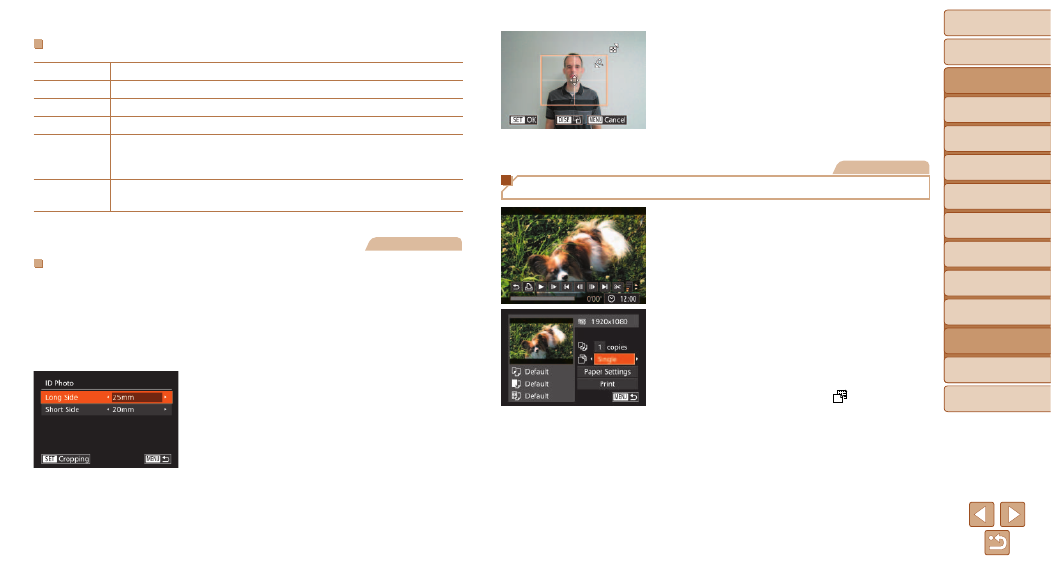
201
Before Use
Basic Guide
Advanced Guide
Camera Basics
Auto Mode / Hybrid
Auto Mode
Other Shooting
Modes
P Mode
Tv, Av, M, C1, and
C2 Mode
Playback Mode
Wi-Fi Functions
Setting Menu
Accessories
Appendix
Index
Available Layout Options
Default
Matches current printer settings.
Bordered
Prints with blank space around the image.
Borderless
Borderless, edge-to-edge printing.
N-up
Choose how many images to print per sheet.
ID Photo
Prints images for identification purposes.
Only available for images with a resolution of L and an aspect ratio of
3:2.
Fixed Size
Choose the print size.
Choose from 3.5 x 5 in., postcard, or wide-format prints.
Still Images
Printing ID Photos
1
Choose [ID Photo].
z
z
Following steps 1 – 4 in “Choosing
Paper Size and Layout before Printing”
(
), choose [ID Photo] and press
the <
m> button.
2
Choose the long and short side
length.
z
z
Press the <
o>
buttons or turn the
<
7> dial to choose an item. Choose the
length by pressing the <
q>
and then press the <
m> button.
3
Choose the printing area.
z
z
Follow step 2 in “Cropping Images before
Printing” (
area.
4
Print the image.
Movies
Printing Movie Scenes
1
Access the printing screen.
z
z
Follow steps 1 – 6 in “Easy Print”
(
) to choose a movie. The screen
at left is displayed.
z
z
Press the <
q>
<
7> dial to choose [c], and then press
the <
m> button. The screen at left is
displayed.
2
Choose a printing method.
z
z
Press the <
o>
buttons or turn
the <
7> dial to choose [ ], and then
press the <
q>
printing method.
3
Print the image.
