Cop y – Canon VB-C60 User Manual
Page 211
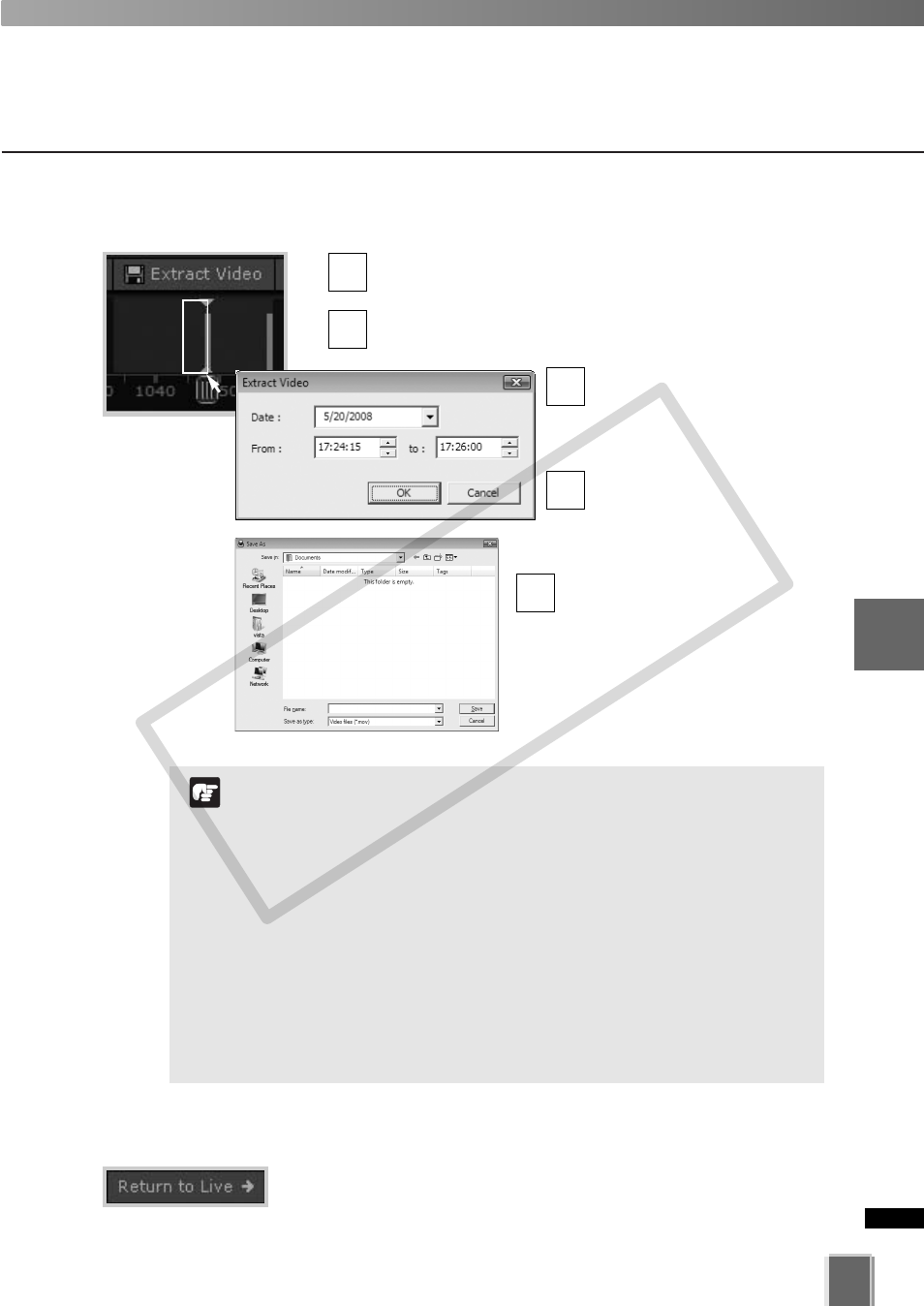
211
5
Vie
wer
Ref
erence
Use Timeline and View Events
●
Select a Video Window and time period then click Extract Video.
Click a Video Window to highlight it, then click and drag
a time period for it in the Timeline.
Click Extract Video. The Extract Video dialog opens.
Date: Click the down arrow
to select the date, or click on
the date to directly input the
date.
Click up/down arrows to
select a time or click each
time segment and overwrite
existing value.
Click OK to display the Save As
dialog. The Save As dialog
opens. Browse to a suitable
folder in which to save the
extracted video, and click Save.
5
4
3
2
1
●
Returning to Live Video
To return to the live video, click Return to Live
➞. The Playhead
returns to the live position in the Timeline.
You must select only one Video Window to extract video.
QuickTime player version 6.5.1 or later is recommended.
On Windows Vista, don’t specify the “Windows” folder or the
“Program Files” folder on the system drive to store snapshots
and video files, as image and video files can’t be saved in
those folders.
When recording video and audio together, you cannot save
only the video data or only the audio data. The video + audio
are saved in a single MOV file.
If you specify two or more MPEG-4 recorded footages for
writing, only the older/oldest footage will be saved.
If you specify JPEG and MPEG-4 recorded footages together
for writing, only the older footage will be saved.
Note
COP
Y
