Canon VK-16 User Manual
Viewer operation guide
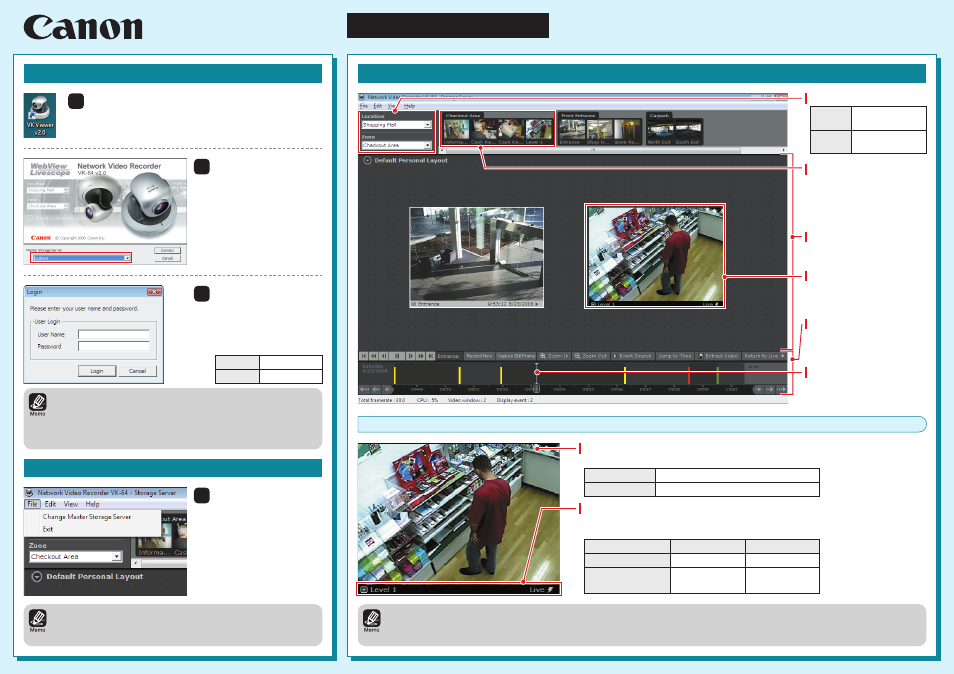
Network Video Recorder
VK-64/VK-16 v2.0
Viewer Operation Guide
This guide explains a basic operation of VK Viewer. For more detailed explanations, refer to the Administrator's
Manual and Setup Guide.
* This guide also applies to VK-Lite Viewer (simplified version of VK Viewer).
Location/Zone
Camera Selection Area
Thumbnails from all the
cameras located in each zone
are displayed. The number of
thumbnails represents the
number of cameras in the zone.
Video Window
Live or recorded video from a
camera is displayed in this
window.
Viewing Area
Video Windows are displayed
here.
Timeline
Recording information and
events that have occurred are
displayed.
Playhead
The time of the video currently
being played is displayed.
Launching VK Viewer
1
2
4
3
Double-click the VK Viewer v2.0 desktop icon.
The connect option menu (Startup Screen) for the Storage Server is
displayed.
* Different icon is displayed for VK-Lite.
Select Master Storage
Server and click
Connect.
If you select localhost or Use
IP address, the Login dialog
box appears.
Enter your User Name
and Password and click
Login.
VK Viewer starts up.
Make a note of your ID and
password here.
Select File
→ Exit in the
menu bar.
VK Viewer shuts down.
Note that the login information is case-sensitive.
Check with the system administrator for your ID and password.
If you note down your ID and password in this guide, take particular
care to ensure that this does not lead to unwanted disclosure of your
login details.
Exiting VK Viewer
If you are using a screensaver on your PC, the screen saver may
start up after VK Viewer shuts down. To restore the viewing window,
simply move the mouse.
VK Viewing Screen
For information on operations such as changing the video window display position, size or layout, see Chapter 5 Viewer Reference in the
Administrator's Manual.
The camera selection area, timeline and video window title bars can all be hidden using options in the View menu in the menu bar.
Video Window
ID
Password
Location
Groups of zones.
Zone
Areas in which
cameras are located.
Video display
Live or recorded video is displayed.
Title bar
The camera name and the video status are displayed.
The title bar color changes according to the displayed video content, as shown below.
Live video
The video currently being shot.
Recorded video
Video recorded on the storage server.
Title bar color
Video status
During live video display
During recorded video
display
Black
Gray
Live
Recording time
