Using one-touch or speed-dial number – Brother DCP 9040CN User Manual
Page 106
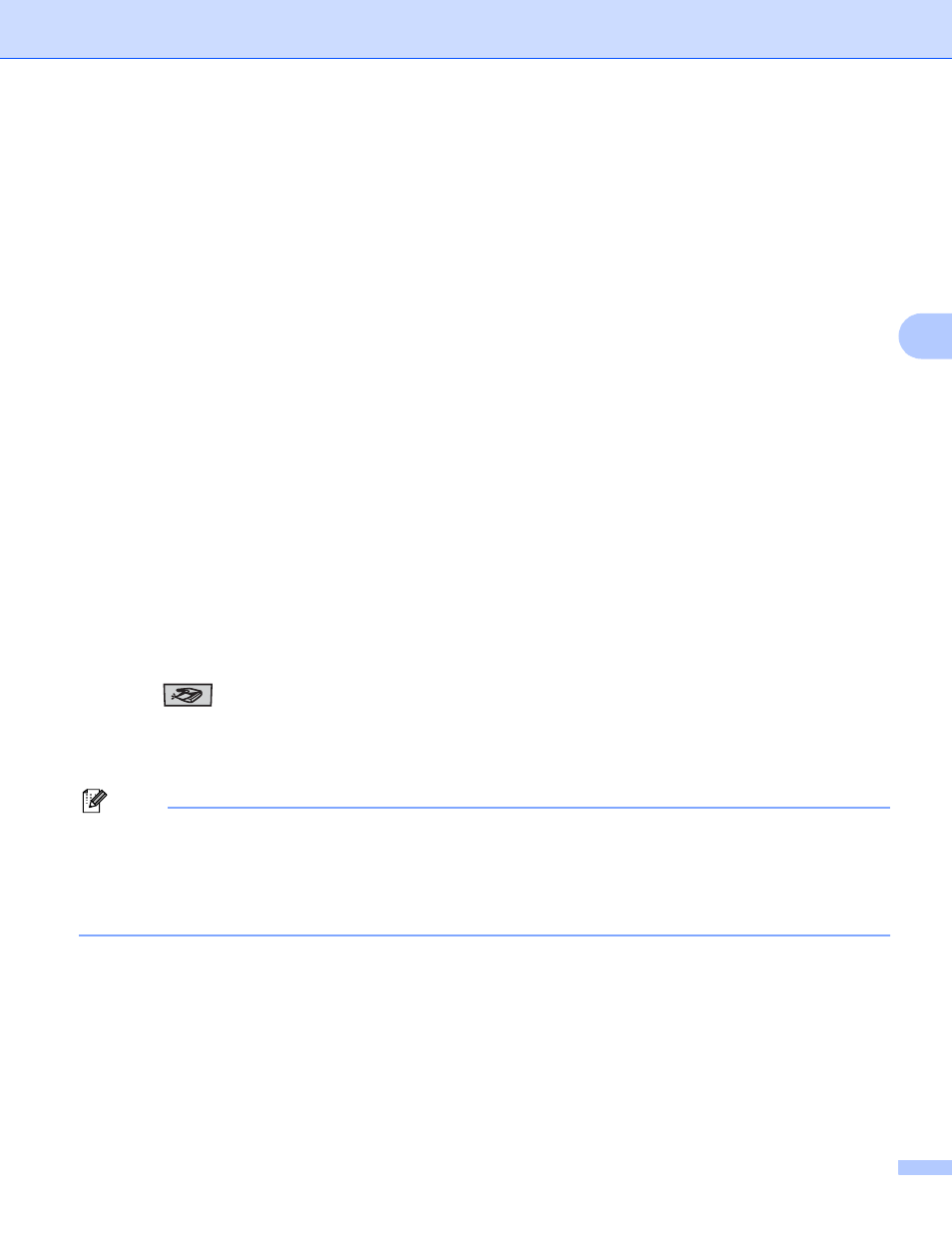
Network Scanning
98
4
e
Press a or b to choose your E-mail Server.
Press OK.
Go to Step f if you have set up only one E-mail server.
f
Press a or b to choose Change Setting. Press OK. If you don’t have to change the quality, press a
or b to choose Enter Address. Press OK and then go to Step j.
g
Press a or b to choose Color 150 dpi, Color 300 dpi, Color 600 dpi, B&W 200 dpi or
B&W 200x100 dpi. Press OK.
If you choose Color 150 dpi, Color 300 dpi, Color 600 dpi, go to Step h.
If you choose B&W 200 dpi or B&W 200x100 dpi, go to Step i.
h
Press a or b to choose PDF or JPEG. Press OK and go to Step j.
i
Press a or b to choose PDF or TIFF. Press OK and go to Step j.
j
The LCD prompts you to enter an address. Enter the destination E-mail address from the dial pad or use
the One-Touch key or Speed Dial number. Press Black Start or Color Start. The machine starts the
scanning process.
Using One-Touch or Speed-Dial number
4
You can also scan a document directly to an address you registered in a One-Touch or Speed-Dial number.
When you scan the document, the settings you registered with the One-Touch or Speed-Dial will be used for
the quality and the file type. Only One-Touch or Speed Dials with an E-mail address registered can be used
when you scan data using One-Touch or Speed-Dial. (I-fax addresses are not available for use.)
a
Put the document face up in the ADF, or face down on the scanner glass.
b
Press (Scan).
c
Choose One-Touch or Speed-Dial number.
d
Press Black Start or Color Start. The machine starts the scanning process.
Note
• Scan type depends on the settings on the Device Button tab, Black Start or Color Start do not change
the settings.
• You can store the scan resolution (Scan Profile) for each E-mail address if you store the E-mail address
in a One-Touch or Speed-Dial number. (See Dialling and storing numbers in Chapter 8 of the User’s
Guide.)
