Disable or delete cameras, Move ptz type 1 and 3 to required positions – Milestone M50 User Manual
Page 69
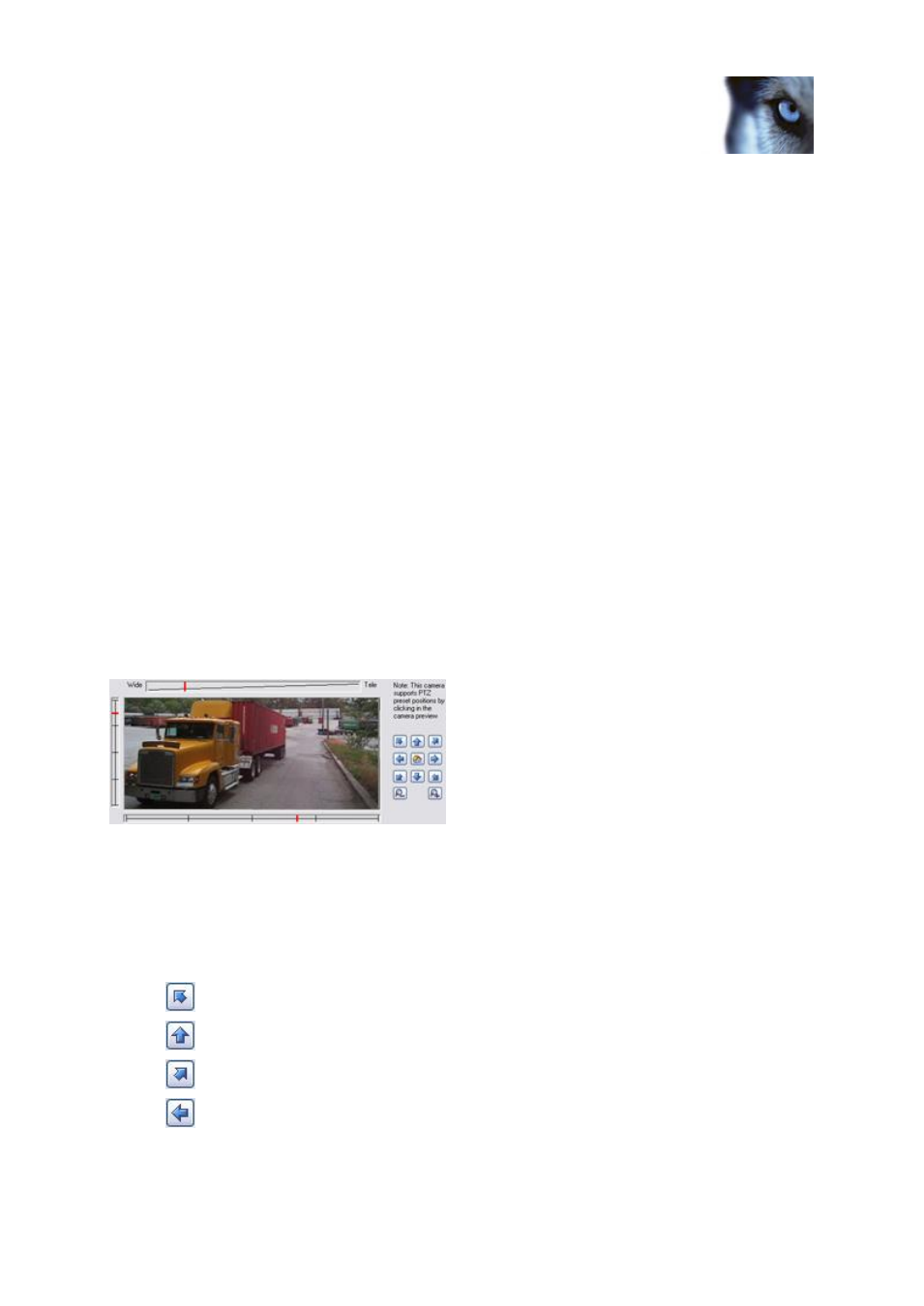
Milestone Husky M30/M50
Administrator's Manual
www.milestonesys.com
69
Advanced configuration
4. Fill in the relevant properties (see "Motion detection & exclude regions" on page 95). Note that
there are some differences in motion-detection behavior for PTZ cameras (see "About motion
detection and PTZ cameras" on page 66).
Disable or delete cameras
All cameras are enabled by default. This means that video from the cameras can be transferred to
your system if the cameras are scheduled to be online (see "Online period" on page 135).
To disable a camera:
1. In the Management Application's navigation pane, expand Advanced Configuration, expand
Cameras and Storage Information, double-click the camera you want to disable, and clear
the Enabled box.
2. Save your configuration changes by clicking Save in the yellow notification bar in the upper-
right corner of the Management Application.
To delete a camera, you have to delete the hardware device (see "Delete hardware devices" on page
59). If you delete the hardware device, you also delete any attached microphones or speakers. If you
do not want this, consider disabling the camera instead.
Move PTZ type 1 and 3 to required positions
For PTZ types 1 and 3, you can move the PTZ camera to required positions in several different ways:
1. Click the required position in the camera preview (if supported by the camera).
2. Use the sliders located near the camera preview to move the PTZ camera along each of its
axes: the X-axis (for panning left/right), the Y-axis (for tilting up/down), and the Z-axis (for
zooming in and out; to zoom in, move the slider towards Tele; to zoom out, move the slider
towards Wide).
3. Use the navigation buttons:
Moves the PTZ camera up and to the left
Moves the PTZ camera up
Moves the PTZ camera up and to the right
Moves the PTZ camera to the left
