Manage user access wizard, Basic and windows users, Steps in this wizard – Milestone M50 User Manual
Page 55
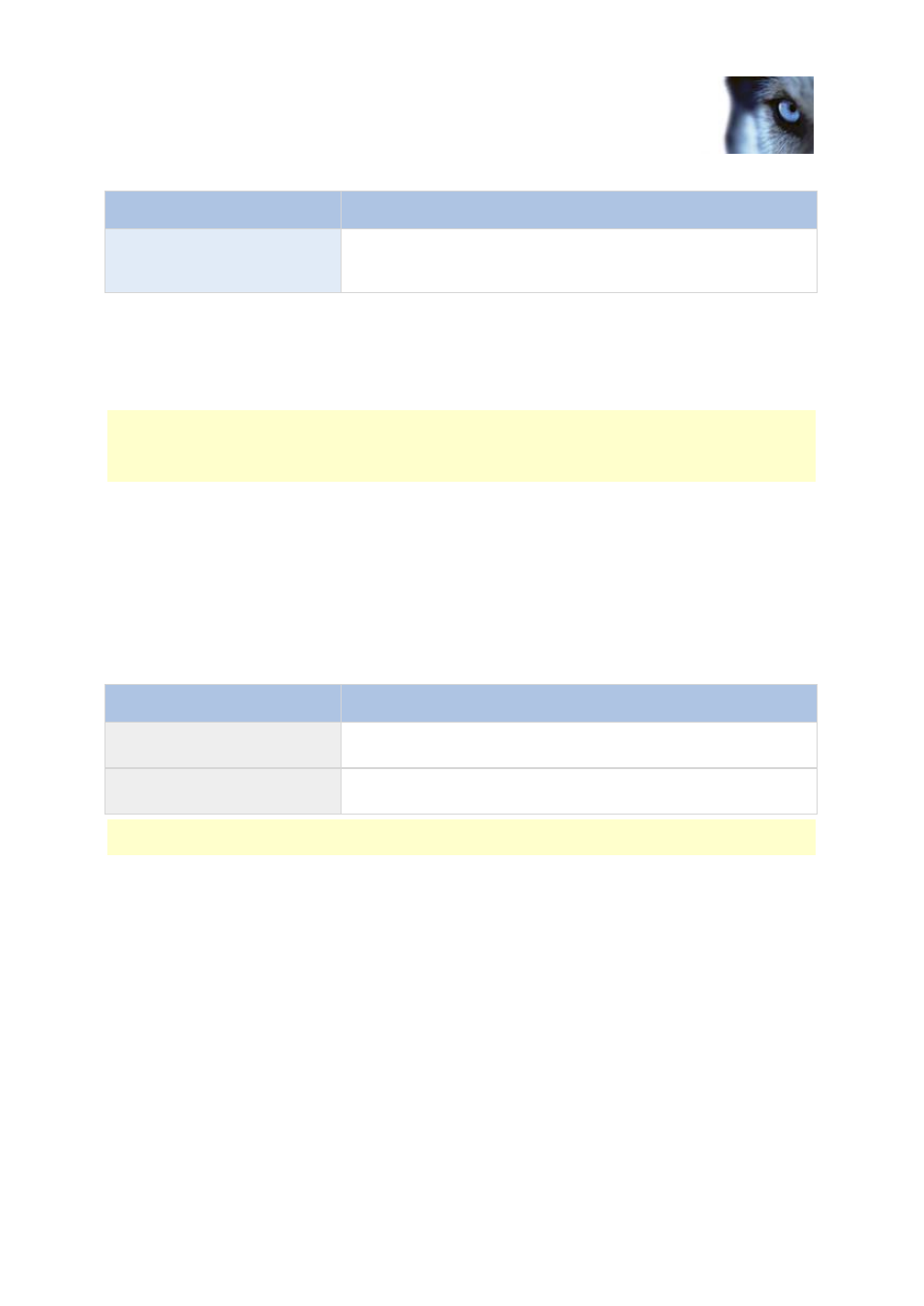
Milestone Husky M30/M50
Administrator's Manual
www.milestonesys.com
55
Getting started
Name
Description
Keyframe Only
If you want motion detection to take place only on keyframes of the
video stream to reduce the system resources used on motion
detection, select Keyframe only.
Manage user access wizard
Use the Manage user access step to add individual users so they can access the system and its
clients. The access summary at the end of the wizard lists the cameras your users have access to.
Important: When you use the wizard, all users you add get access to all cameras, including any new
cameras added at a later stage. You can, however, specify access settings, users and user rights (see
"Configure user and group rights" on page 166) separately, see Configure server access (on page
159). You cannot add users to groups (see "Add user groups" on page 165).
Steps in this wizard:
Basic and Windows users ....................................................................... 55
Access summary ..................................................................................... 56
Basic and Windows users
You can add client users in two ways. You can combine these if you need to.
Name
Description
Basic user
Create a dedicated surveillance system user account with basic
user name and password authentication for each individual user.
Windows user
Import users defined locally on the server, or users from Active
Directory
, and authenticate them based on their Windows login.
Note: You must define users as local PC users on the server and disable simple file sharing on the
server.
Add Basic users
1. Specify a user name and password, and click the Add Basic User button. Repeat as
required.
Add Windows users
1. Click Add Windows User... to open the Select Users or Groups dialog. You can only make
selections from the local computer, even if you click the Locations... button.
2. In Enter the object names to select, enter the user name(s), then use the Check Names
feature to verify the user name. If you enter several user names, separate each name with a
semicolon. Example: Brian; Hannah; Karen; Wayne.
3. When done, click OK.
