Activate license - online, Activate license - offline – Milestone M50 User Manual
Page 32
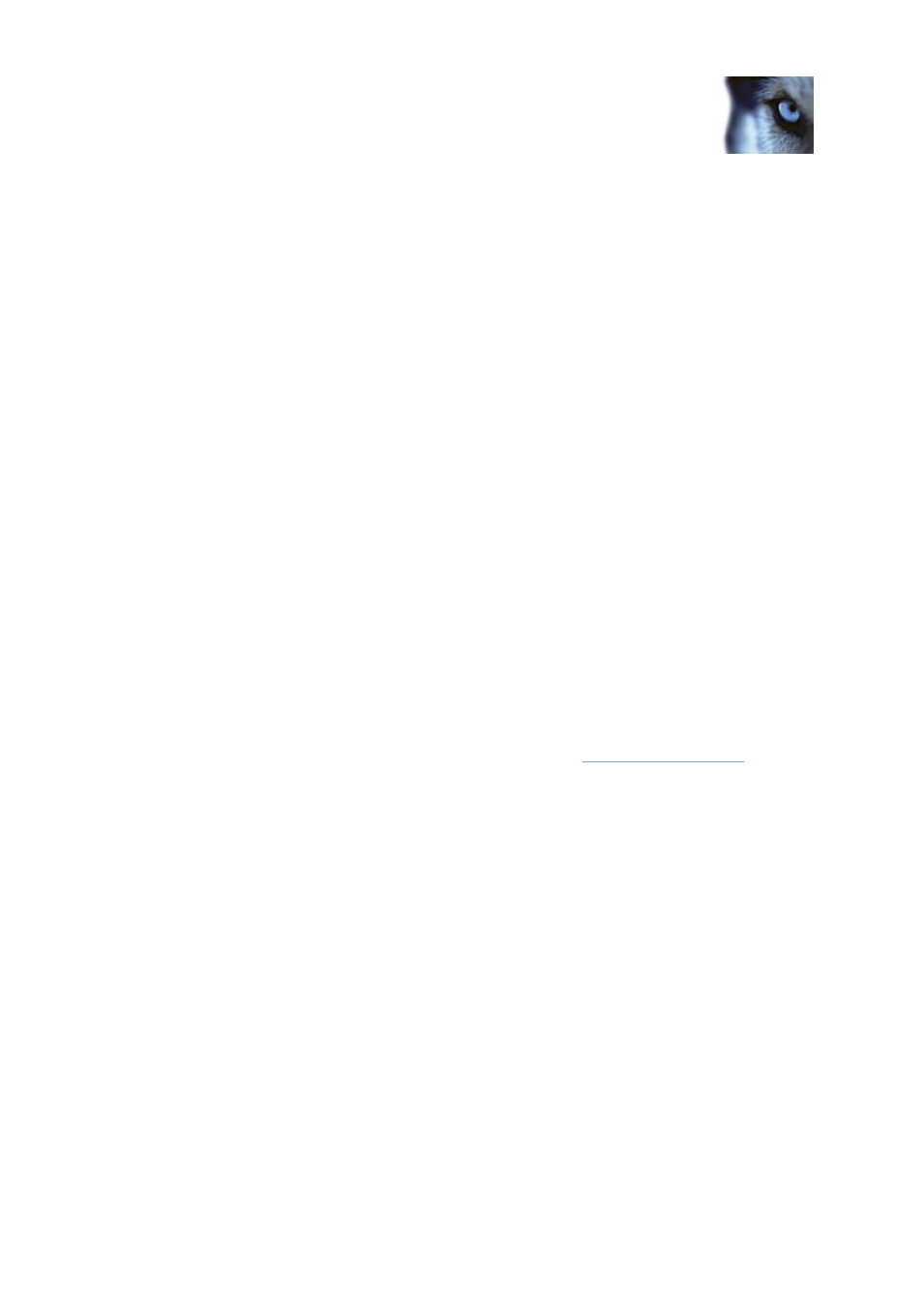
Milestone Husky M30/M50
Administrator's Manual
www.milestonesys.com
32
Licenses
Activate License - Online
If your system is connected to the Internet, your system automatically activates licenses whenever you
add devices to or remove them from your system. You do not need to specify any user name or
password.
The system checks every fifteen minutes if the license file corresponds to the number of installed
cameras. If you have added cameras in that time frame, the system automatically adds the license for
these cameras as well.
Activate License - Offline
Precondition
Add at least one device to your system. This starts the grace period of 30 days for the device in
question. You must activate a license for the device before the end of the grace period.
Activate by using both step 1 and 2 in the following process each time you add a new device.
Step 1: Export license for activation (offline)
To export a license file with your currently added devices for activation, do the following:
On the Management Application's toolbar, click File > Manage License Offline > Export License for
Activation.
1. Specify a file name and a location for the license request (.lrq) file (automatically generated by
your system). If your computer does not have Internet access, use external, removable data
storage.
2. If needed, move the external data storage with the .lrq file to a computer with Internet access.
Open an Internet browser and go to the Milestone website at
elect
Software Registration from the top menu. If you have used the Software Registration Service
Center before, log in with your e-mail and password. Otherwise, click New to the System? to
create a new user account and register your SLC.
1. Under Current SLCs, select the SLC.
2. In the menu for SLC properties, use the Upload LRQ function to upload the generated .lrq
file.
3. Next, you receive the updated permanent license file (.lic) from Milestone via email. Save it to
a location accessible from your system.
Step 2: Import license (offline)
When you have received your permanent license file (.lic) from Milestone via email and saved it to a
location accessible from your system, you can import it to your surveillance system.
1. On the Management Application's toolbar, click File > Manage License Offline > Import
License, and select your saved .lic file to import it.
2. When the permanent license file is successfully imported, click OK.
