Dwyer DLI User Manual
Page 96
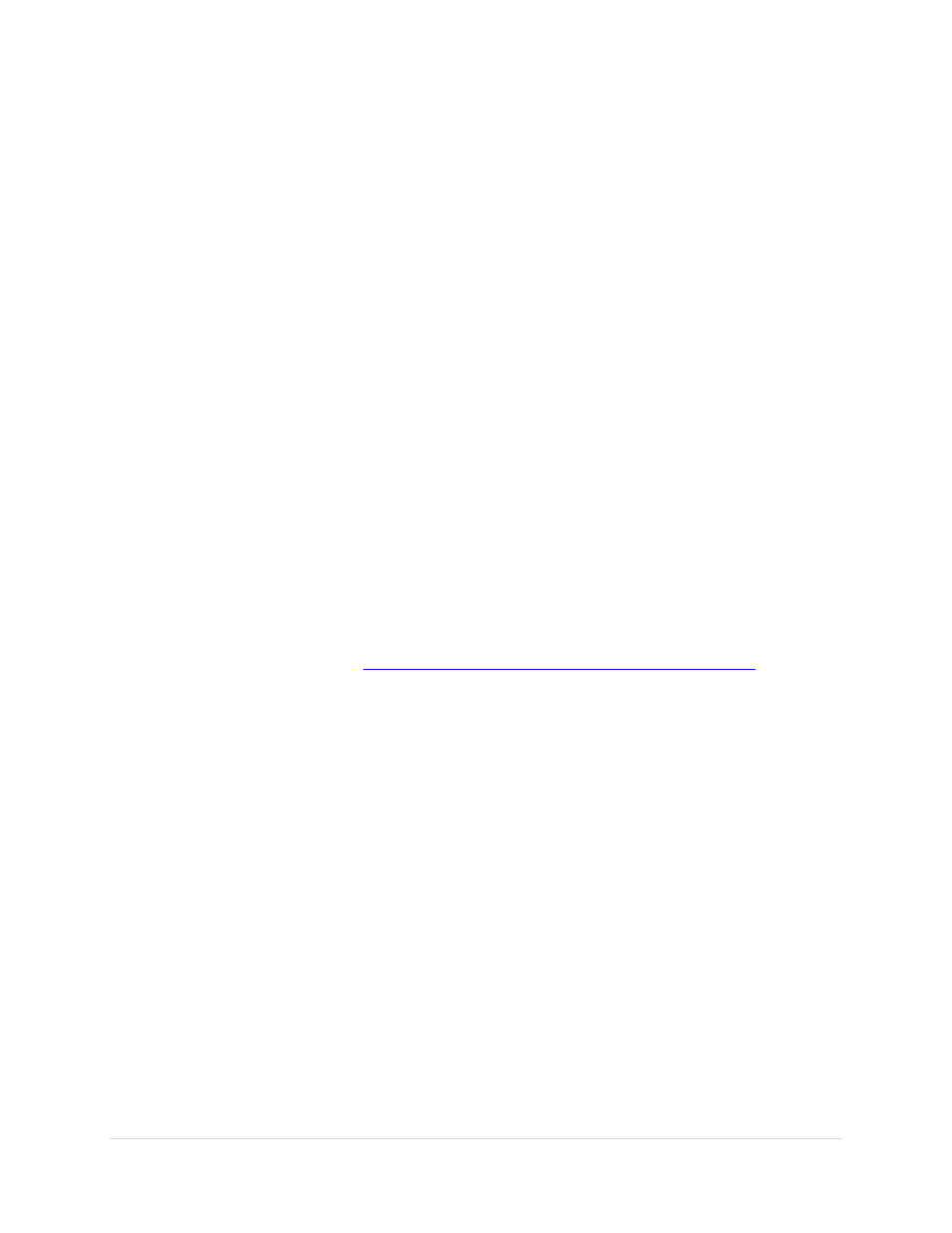
96 |
P a g e
5.
Staggering of scheduled transmissions – By starting the RF transmitters at different times, the
transmissions will not overlap until the time drift between the transmitter clocks causes transmission
collisions. At room temperature, the typical clock will drift no more than 1-2 seconds per day. Higher
or lower temperatures will cause more drift. For example: if you use delay start to start one
transmitter at 11:00:00 and a second transmitter at 11:00:30 (at 1 minute sample rates), then typically
they would run for about 30 days (at similar temperatures) before there was a possibility of a
collision. However, temperature fluctuations that deviate up or down from room temperature will
generally cause the clock to run slower. Thus, potential collisions depend the time between samples,
relative clock accuracy and relative ambient temperatures.
6.
Prime number scheduled transmissions – This method utilizes prime numbers to help prevent
transmission collisions. See the next section for further detail on this method.
Wireless: Autosave of Wireless Data
A convenient feature of the Wireless Real Time Chart Recording mode of the Dwyer software is the
ability to automatically save the data to all supported data file formats such as (.CSV files); software
version 2.00.70 or higher is required. Data can also be saved manually using "File/Save As" in the
software or the "Save As" button in the "Configure Wireless Data" dialog. Note. While the Auto
Save feature is enabled, system memory consumption will go up. To avoid excessive PC memory
consumption, Dwyer recommends setting the amount of readings that are saved to the highest value
(e.g. every 1000 Readings) that is possible. For operations with 1-2 data loggers, it is OK to set
“200” as the reading count. To select where a file is automatically saved/archived to, simply click the
“Browse” button and specify a directory where the files will be automatically saved. Note. Initially,
the default directory is the same as that set in your software preferences under the “Data” tab. To
setup the autosave feature, ensure your wireless data logger has been started by using a standard
interface cable, and that the RFC101A wireless receiver is now attached to the target PC. Precisely,
follow the steps:
1. Start the logger as in the section
Starting the Device and Synchronizing the Transmitter
2. Under the
Communications menu, ensure that Accept Real Time Wireless Input is checked.
3. Choose the
Composite Graph tab to view all of the wireless data set.
4. Click
Device Menu and note the following menu additions/changes pertaining to wireless
transmissions:
•
Configure Wireless Data
•
Wireless Statistics
•
Wireless Alarm Setup
5. Click
Device menu then Configure Wireless Data. The Configure Wireless Data window below
will appear and list the loggers whose wireless data have been received.
