Enabling maps without using fabric watch rules – Brocade Monitoring and Alerting Policy Suite Administrators Guide (Supporting Fabric OS v7.3.0) User Manual
Page 20
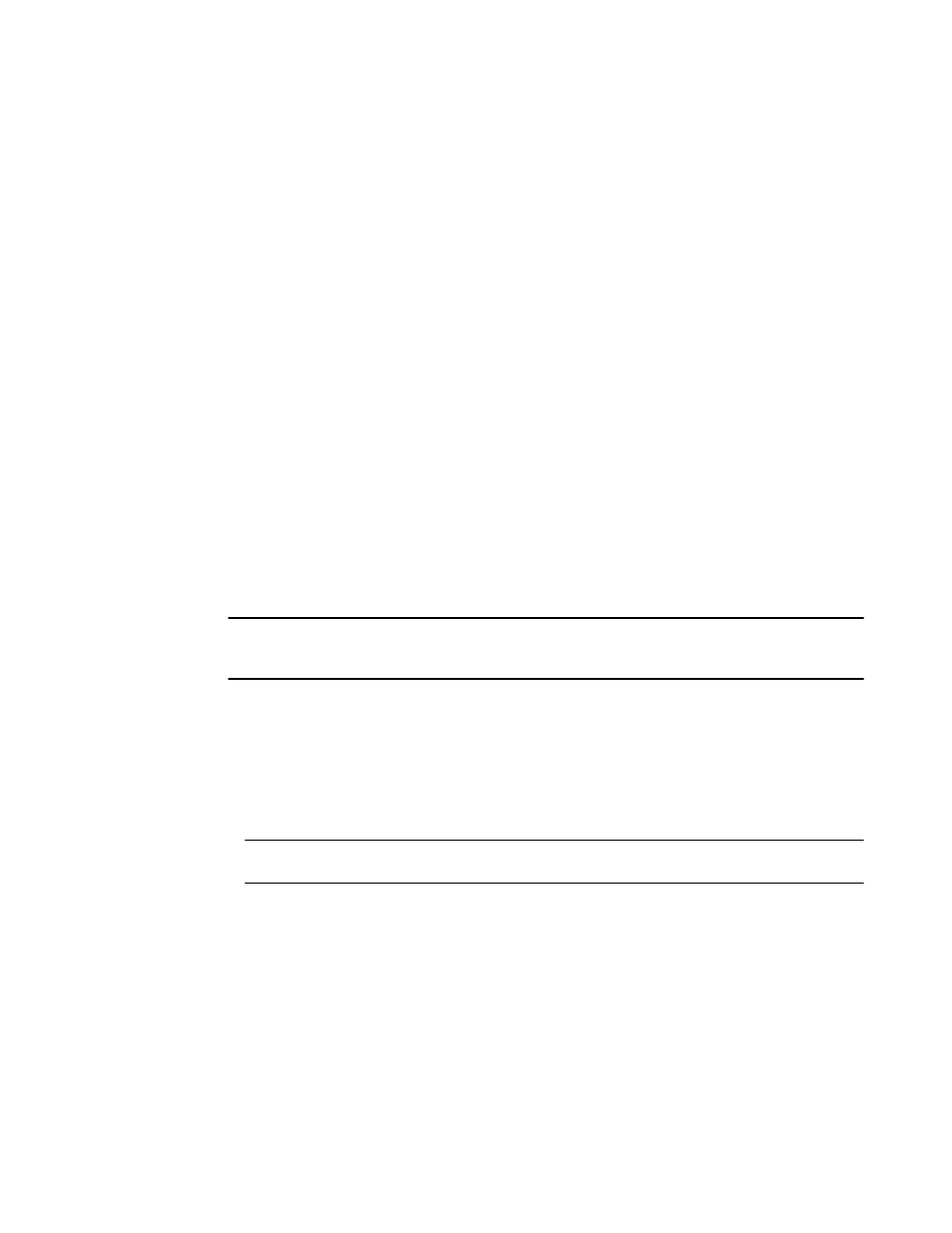
The following example enables MAPS, loads the policy
“dflt_conservative_policy”, sets the actions to “none”, and then sets approved
actions.
switch:admin> mapsconfig --fwconvert
switch:admin> mapsconfig --enablemaps -policy dflt_conservative_policy
WARNING:
This command enables MAPS and replaces all Fabric Watch configurations and
monitoring. Once MAPS is enabled, the Fabric Watch configuration can't be converted
to MAPS. If you wish to convert your Fabric Watch configuration into MAPS policies,
select NO to this prompt and first issue the "mapsconfig --fwconvert" command. Once
the Fabric Watch configuration is concerted into MAPS policies, you may reissue the
"mapsconfig --enablemaps" command to continue this process. If you do not use
Fabric Watch or need the configuration, then select YES to enable MAPS now.
Do you want to continue? (yes, y, no, n): [no] yes
...
MAPS is enabled.
switch:admin> mapsconfig --actions none
switch:admin> mapsconfig --actions raslog,fence,snmp,email,sw_marginal
Enabling MAPS without using Fabric Watch rules
If you are not already using Fabric Watch, or do not wish to continue using the Fabric Watch policies,
you can quickly start monitoring your switch using MAPS with one of the predefined policies delivered
with MAPS.
ATTENTION
If you follow these instructions, the Fabric Watch configurations are not converted to MAPS policies as
part of the migration, Fabric Watch commands are disabled, and MAPS commands are enabled.
1. Connect to the switch and log in using an account with admin permissions.
2. Enter mapsPolicy --enable -policy followed by the name of the policy you want to enable. The
default policies are:
• fw_conservative_policy
• fw_aggressive_policy
• fw_moderate_policy
NOTE
You must include an existing policy name in this command to enable MAPS.
3. Set global actions on the switch to “none” by entering mapsConfig --actions none.
Setting the global actions to “none” allows you to test the configured thresholds before enabling the
actions.
4. Monitor the switch by entering mapsDb --show or mapsDb --show all.
5. Fine-tune the rules used by the policy as necessary.
6. Set global actions on the switch to the allowed actions by using mapsConfig --actions and
specifying all of the actions that you want to allow on the switch.
Enabling MAPS without using Fabric Watch rules
20
Monitoring and Alerting Policy Suite Administrator's Guide
53-1003147-01
