Groups, Creating a group, A device cell – Nexo NEMO User Manual
Page 13
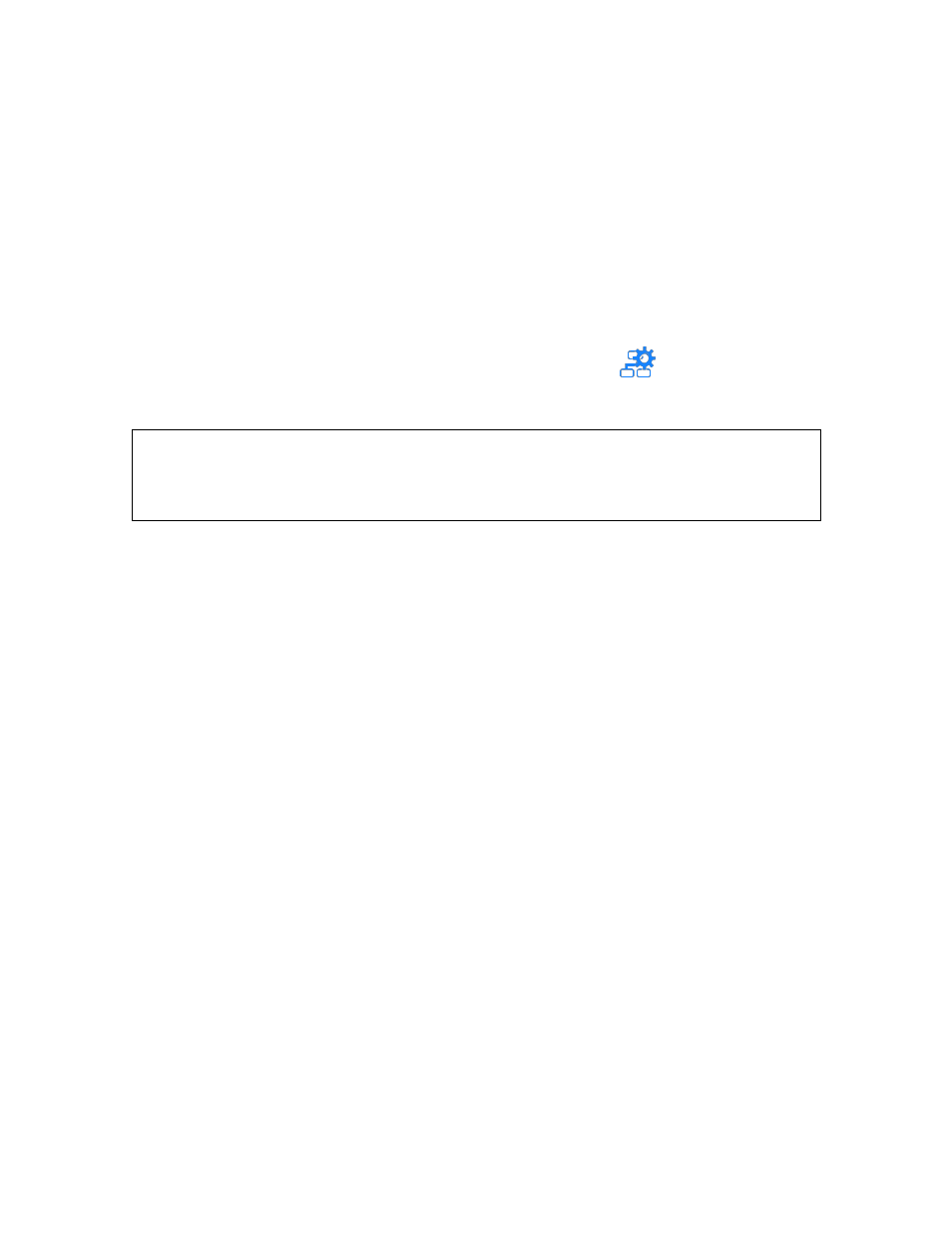
NEXO
NeMo User Guide v1.3
Page 13 of 50
arrangement of devices as it is in reality.
When two cells overlap each other, the lowermost is moved down to
reach a better configuration.
Two cells are completely tied when they share a full edge with each other.
Then, if you move the one, the other will follow. To untie cells, put a
finger on each cell, and move them away.
To move simultaneously cells that are not tied, you have to select them.
If you move a
selected cell, all the other selected cells will move as well.
If many cells are selected, and you drag a cell that is not selected, then
only the later will move
.
To automatically place cells on the map, tap on
in the toolbar. You
can then choose between placing them
hierarchically (masters above
slaves, only for EtherSound) or as
tiles.
Tip: align on a grid
You can align cells on a grid. To do so, go to the
Preferences menu from the
welcome page, and activate the switch
Align on a grid.
Groups
NeMo makes it easy for you to manage NXAMPs, offering you the
possibility of grouping them. For instance, if you want to perform an
operation on several devices at once, you can group them together.
Groups can also make it easy to identify amplifiers, for instance belonging
to a same rack or dealing with the same cabinets. A group has a name,
and is associated with a color. Cells from a same group are colored with
the group's color.
Creating a group:
1. Tap on
[+] in the tool bar ;
2. In the displayed popover, tap on
[Add] and select the devices of your
choice. By default, the devices that are selected on the map are
selected here.
3.
Adding devices to a new group: NeMo suggests a name and a color for
the new group. Tap on the “Group XX” text field to change its name.
Tap on a color icon to change its color. Validate by pressing the
[Done]
button of the keyboard or the
[Create group] button.
Adding devices to an existing group: Locate the group of your choice in the
list and tap on it.
Groups can also be created and edited from the
Groups & devices menu
A device cell
A cell has two sides. Tap on
[ i ] to reveal the reverse side. To go back to
