SecurityMan iCamDVR (after Dec. 2011 shipment) User Manual
Page 85
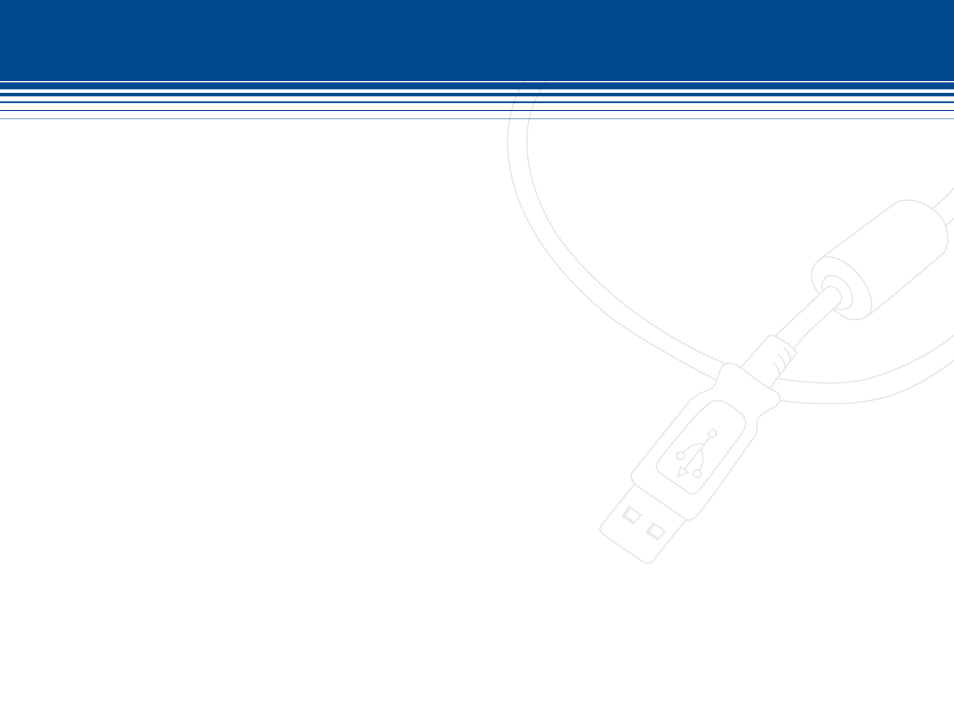
85 | SecurityMan
Network Q & a
Q: I have a remote internet accessible PC on the remote end, but cannot access SuperDVR?
A: Confirm “Web cameras service” in basic configuration is enabled and SuperDVR software are opened and logged in
on the server side Open IE 5.0 or above internet browser on the remote PC to input the server Internet address in
the URL of the IE browser. A window will prompt to input in user name and password to login, double check to make
sure the user/password is correct. Successful login to WebCam will allow remote live video monitoring and remote
playback from SuperDVR server.
Confirm the client computer is properly configured to access the Internet or Intranet. Check to confirm the server-end
has “Web cameras service” enabled and the default http port is 80. Change to other ports if port 80 conflicting with
other Web servers in the network such as IIS or other web server. Some browser blocks OCX download, to prevent
blocking of download go to “Internet option --> Security Settings --> enable Download Unsigned activeX Controls”.
Q: Can I configure SuperDVR server using web browser?
A: Yes, SuperDVR server can be configured remotely using IE browser once connection are established. Due to security
purposes some configuration restrictions applies.
Q: Why I cannot see the video images on a successful login from a remote client computer?
A: The VGA card of the remote PC workstation may be outdated, may not match system requirement specifications, or
may need software drivers update. Update DirectDraw drivers from Microsoft. Make sure the remote PC is a Windows
2000, XP to Vista or 7, as SuperDVR does not support Window 98, 98SE, or ME.
Data port or command port may conflict with other network services or may not be properly configured port
forwarding. The client workstation may be blocked with firewall software that may prevent video transmission. Poor
network establishments.
