SecurityMan SmartCamDVR - Quick Start Guide User Manual
Smartcamdvr quick start guide, Taking photo or video recording, Charging
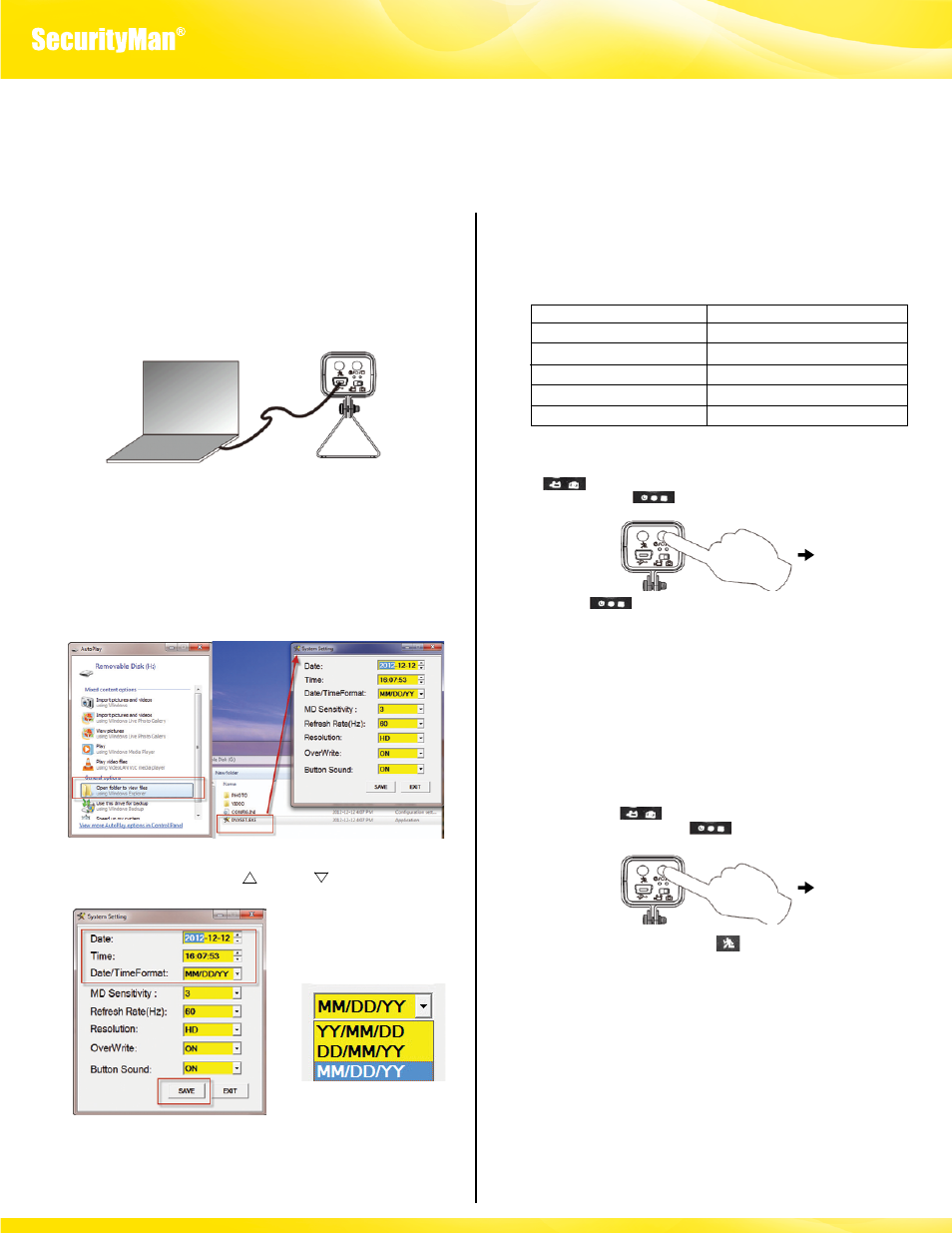
Turn on the power
Turn on the power
Taking Photo or Video Recording
To start manual video recording or taking photos, move the event type
switch
(Video/Photo) to a desired recording preference. Press and
hold the power button
for 4 seconds as illustrated below.
SmartCamDVR Quick Start Guide
Compact High Definition Color Camera with Micro SD Recorder,
Rechargeable Battery, and Remote Control
Charging:
Please leave the camera charging for several hours until the
battery is fully charged when using the SmartCamDVR for the first time.
Quick Setup:
1.
Insert a Micro SD card (not included, supports up to 32GB) into the
Micro SD slot located on the right side of the camera.
2.
Using the provided USB cable, plug the smaller end into the back of
the camera and the other end into a computer as shown below.
Then press the
button again or the
REC button on the remote
control to take a photo or manually record a video clip depending on the
video/photo selection. When taking a photo, the indicator light will turn green
follow by two beeps, and turn blue (stand-by) when finished recording. When
recording a video clip, the indicator light will turn green follow by two
beeps and remains green until manual video recording is stopped.
NOTE: Depending on the recording type selected, the above actions will
either take a snap shot or begin manual recording.
IMPORTANT NOTICE: When stopping manual video recording, the
SmartCamDVR will beep 5 times to notify the operator that there is new
recorded file(s).
Taking Photo or Video Recording by Motion Detection
To take photo or record video based on motion detection, move the event
Video/Photo Switch
to select the desired recording preference.
Press and hold the power button
for 4 seconds to power on the
SmartCamDVR as illustrated below.
To enable motion detection, press the
button located on the back of the
camera or press the
TRIGGER ON button on the remote control.
NOTE: When enabling motion detection, the indicator LED will turn green
followed by two beeps to inform the operator that motion detection is in
stand-by mode.
Any movement made in front of the camera will initiate recording based on
your recording preference (photo or video). In video mode, the blue indicator
LED will flash once and stay solid green to indicate that the camera is
recording. In photo mode, the blue indicator LED will flash three times (once
for each photo taken) to indicate that photos were taken.
IMPORTANT NOTICE: There is a 3 second “pre-alarm” recording for all
motion detection video recordings, totaling the total time per video clip to 18
seconds. In photo mode, each event captures 3 consecutive photos.
NEW FILE Alert Notification
Disabling motion detection (Video/Photo) with new events recorded: 5 Beeps
Disabling motion detection (Video/Photo) with no events recorded: 1 Beep
1
2
• Date
• Time
• Date/Time Format
• MD Sensitivity
LED Indicator
Solid Red
Green Then Blue
Green Light then Flashes Blue
Flash Blue Then Green
Rapid Flash Then Off
• Refresh Rate (Hz)
• Resolution
• OverWrite
• Button Sound
Description
Charging (off when fully charged)
Power On, Stand-by
Photo Snapshot
Video Recording
Low Power
3.
Once connected, an AutoPlay window will appear. Please click on the
“
Open folder to view files” option and then click on the “DVXSET.
EXE” file to launch the System Setting application as illustrated below.
The
System Setting consists of the following settings:
4.
To set the date and time, click on the corresponding value as
illustrated below, then use the
(up) and
(down) arrows to
adjust the date and time accordingly.
Select the Date/Time format to be displayed during video playback and
click the
SAVE button to save the changes.
NOTE: We recommend leaving the other settings as is (default settings).
5.
Disconnect the USB cable from the computer after saving the changes.
NOTE: The SmartCamDVR can either be used as battery operated or
by using the included power adapter.
Operation
LED indicators and what they mean.
