SecurityMan iCamDVR (after Dec. 2011 shipment) User Manual
Page 65
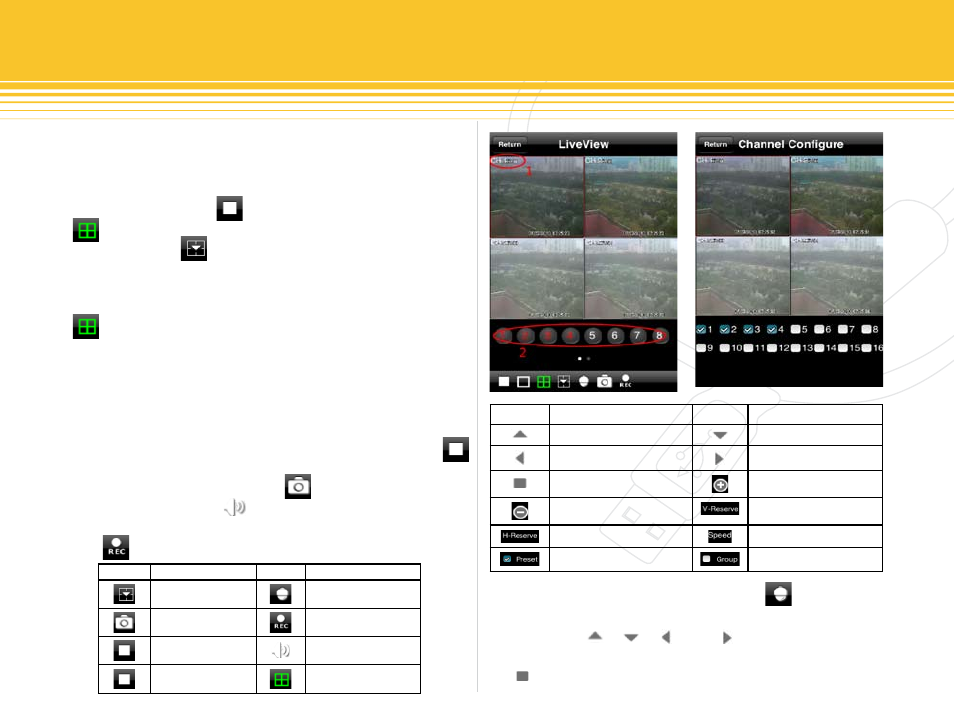
65 | SecurityMan
Mark 1
Camera
Mark 2
Channel Status
Channel Configure
PTZ Control
Snapshot
Record
Mask Channel
Audio On/Off
Single Screen
QUAD Screen
Live View
To enter Live View interface, click on Live button from the
main user interface panel and the live view window will
display as illustrated below. The default login to live view
does not contain the single screen view or the
quad screen view; however the channels can be
toggle with the Channel Configure button or simply
tap on the Mark 2 buttons shown below. Active channel(s)
are shown in red numeric where the inactive channel(s) are
shown in white numeric. To login to live view to display
quad screen display, go into Settings, tap on four, and
then back to Live login.
In Live View, a quick transition from quad screen display to
a single screen display is to tap twice on the channel to view
in full screen display and tap twice on the full screen display
to go back to the four channels display screen. Tap on the
mask button to mask desired channel(s) and tap on it again
to undo channel masking. Tap to take a snapshot of
the image viewed, tap to turn on/off the audio sound
(make sure the volume speaker on the phone is turn up),
and to record the live video streaming to the phone.
Mark 1
Camera
Mark 2
Channel Status
PTZ Up
PTZ Down
PTZ Left
PTZ Right
Stop PTZ
Zoom In/Focus In/Iris +
Zoom Out/Focus Out/Iris -
Vertical-Reserve
Horizontal-Reserve
PTZ Rotation Speed
Preset Position
Group Dwell Preset
In Live video streaming view; tap on the PTZ button
to access the PTZ control as shown below. In PTZ control
mode, tap on , , , and and buttons to move
the PTZ camera up, down, left and right respectively. Tap
on to stop the PTZ camera from moving (when PTZ is
