Chapter 7, Monitoring meters, Viewing real-time min/max log – E-Mon E-PS-S-HV-RTU User Manual
Page 154
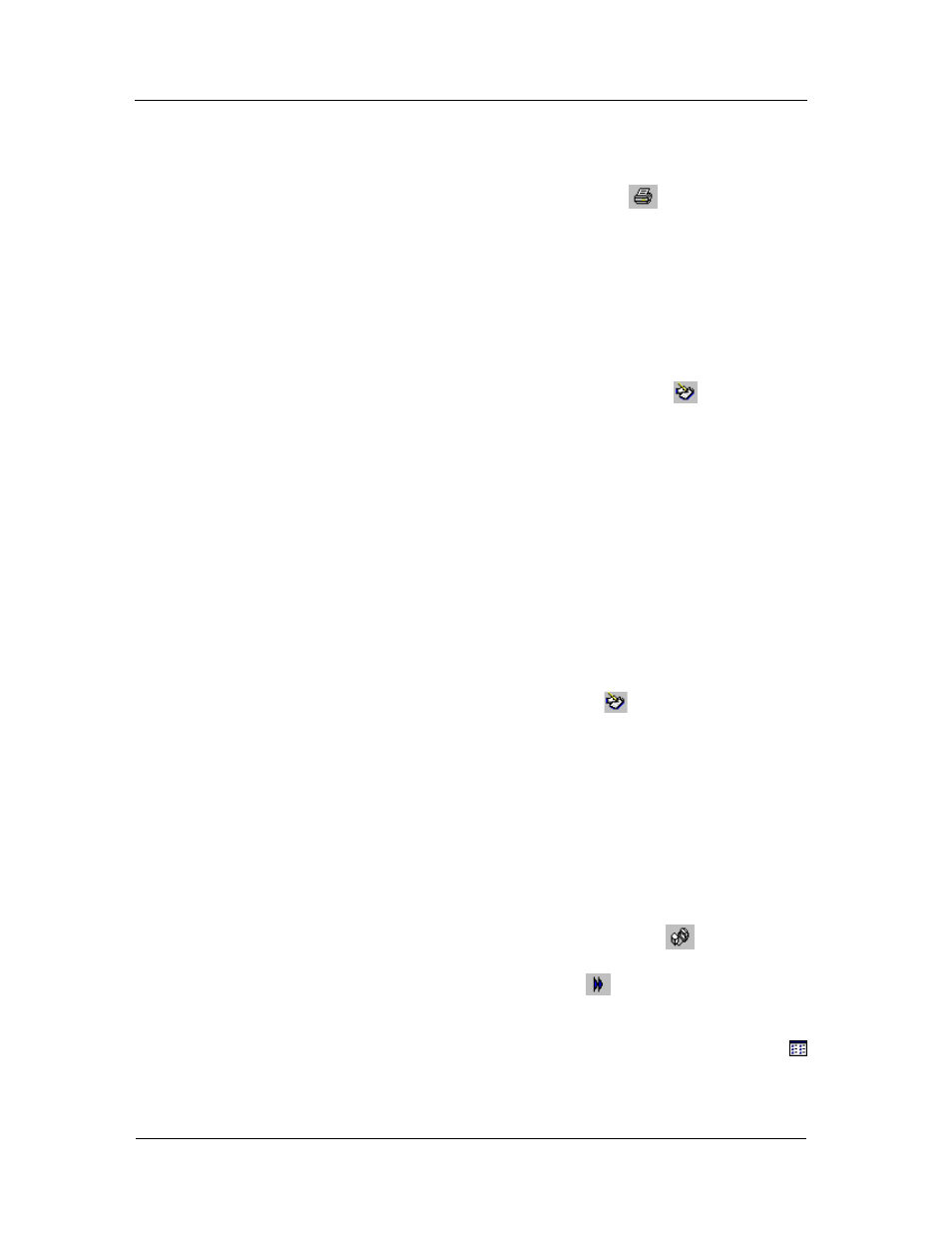
Chapter 7
Monitoring Meters
Viewing Real-time Min/Max Log
154
PowerSmart Socket Power Quality Meter
Printing Data
To check the report, as it will look when printed, select Print
Preview from the File menu.
To print retrieved data, click on the
button on the Power
Software toolbar, select a printer, and then click OK.
Real-time Data Logging
Power Software allows you to store data records to a
database automatically at the time it updates data on the
screen.
To setup the real-time logging options:
1. Open the Data Monitor window.
2. Click on the “RT Logging On/Off”
button on the
local toolbar, or select “RT Logging Options” from the
Monitor menu.
3. Select a database, or type the name for a new
database and select a directory where you want to
save it.
4. Select the number of tables, and the number of
records in each table you want recorded.
5. Adjust the file update rate for automatic recording. It
must be a multiple of the sampling rate that you
defined in the Instrument Setup dialog.
6. Click Save.
When you run real-time data polling, Power Software
automatically saves retrieved records to a database at the
rate you specified.
The “RT Logging On/Off” button
on the toolbar should be
checked all the time. You can suspend logging by un-
checking the button, and then resume logging by checking it
again.
Viewing Real-time Min/Max Log
To retrieve the real-time Min/Max log data from your meter:
1. Select the device site from the list box on the Power
Software toolbar.
2. Point to RT Min/Max Log on the Monitor menu, and
then select a data set you want to view.
3. Ensure that the On-line button
on the Power
Software toolbar is checked.
4. Click on the Poll button
.
Power Software supports 9 programmable data sets that you
can organize as you wish. To build your data sets, select
MinMax Data Sets from the Monitor menu or click on the
button on the local toolbar.
