Updating firmware via extron, Firmware loader software – Extron Electronics IPCP 505 User Guide User Manual
Page 91
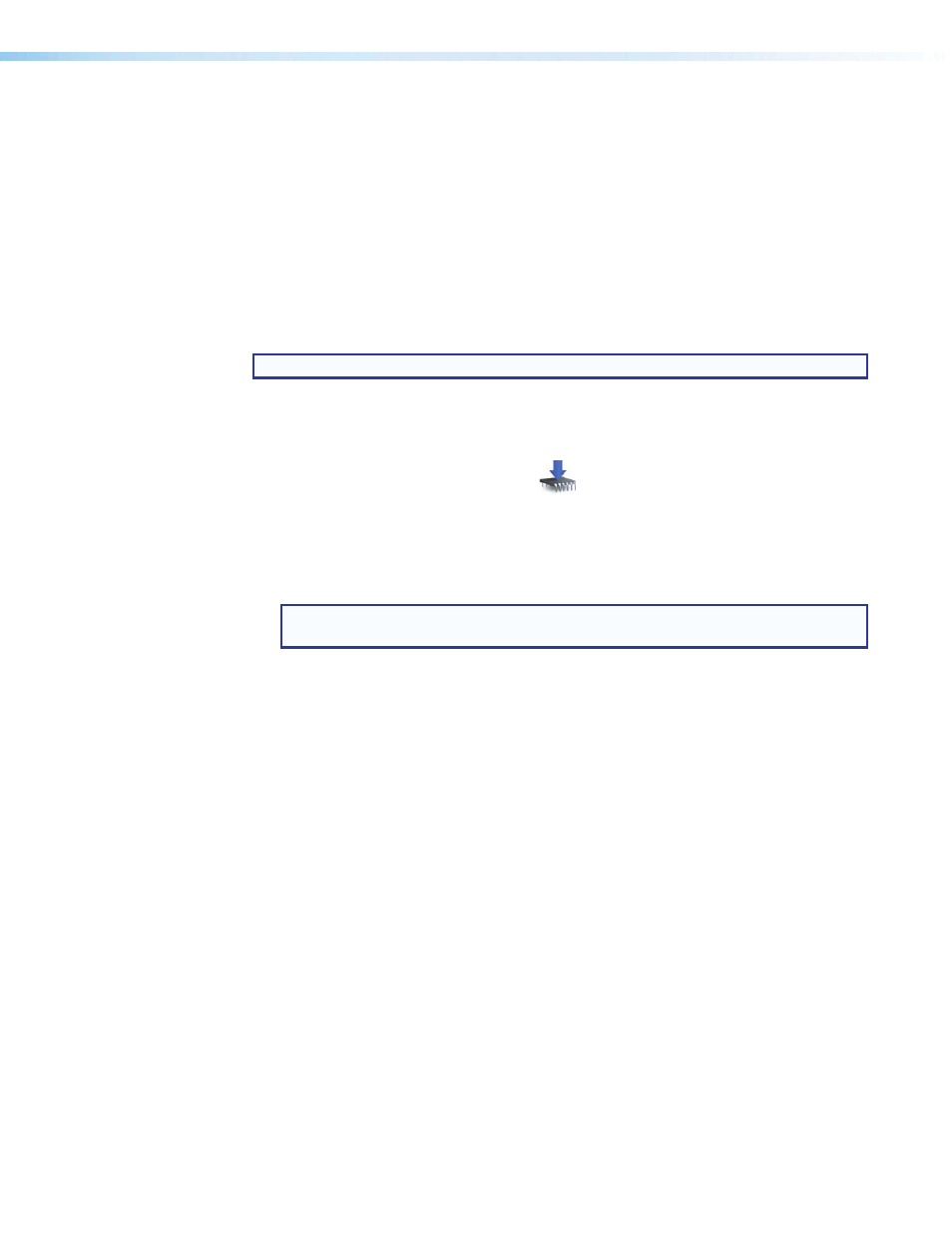
IPCP 505 • Firmware Updates
85
7.
Click on the Upload button on the web page to upload the firmware to the controller.
It takes a while to load the file into the IPCP. You will not see any on-screen indication
when the upload has finished. Once the firmware upload is completed, the IPCP
performs a reset.
8.
If necessary, see
starting on page 16 in for details about
manually resetting the controller or see the Global Configurator Help file to learn how to
restore a configuration to the controller.
Updating Firmware via Extron Firmware Loader Software
This method allows you to update one IPCP at a time via IP communication using Firmware
Loader software (available free at
NOTE: The IPCP requires Firmware Loader version 5.0.1 or higher.
1.
If not already installed, download Firmware Loader from the Extron website and follow
the on-screen instructions to install it.
2.
Download the .s19 firmware file to the PC.
3.
Start the Firmware Loader (FWLoader,
) software on the connected PC. The Add
Device dialog box opens.
4.
In the Add Device dialog box, choose the type of device (IPCP), the communication
type (select TCP/IP), and, if necessary, set the communication settings. Enter the
IP address of the controller, verify or change the Telnet port number, and enter an
administrator password if a password has been set for the unit.
NOTE: Passwords must contain 4 to 12 alphanumeric characters. Symbols and
spaces are not allowed, and the passwords are case sensitive.
5.
Click the Connect button. If the connection is unsuccessful, an error message is
displayed. If the connection is successful, the IPCP model name is displayed within the
dialog box and the New Firmware File panel becomes accessible.
6.
Click the Browse button. The Open window appears.
7.
Locate and select the firmware file on your PC that you downloaded for the IPCP, then
click the Open button. The Open window closes.
8.
Click Add. The Add Device dialog box closes, and the IPCP you just added appears in
the device list within the main Firmware Loader window. The version of the currently installed
firmware, the name of the firmware file you selected to load onto the unit, and the IP address
are also listed.
9.
With that IPCP unit selected, click Begin. The PC uploads the new firmware to the IPCP.
Once the firmware is uploaded, the IPCP restarts events.
10.
Firmware Loader displays the new firmware version in the Firmware column.
11.
Close or exit Firmware Loader.
12.
Verify that the IPCP is connected to the network and is functioning as expected.
