Extron Electronics IPCP 505 User Guide User Manual
Page 90
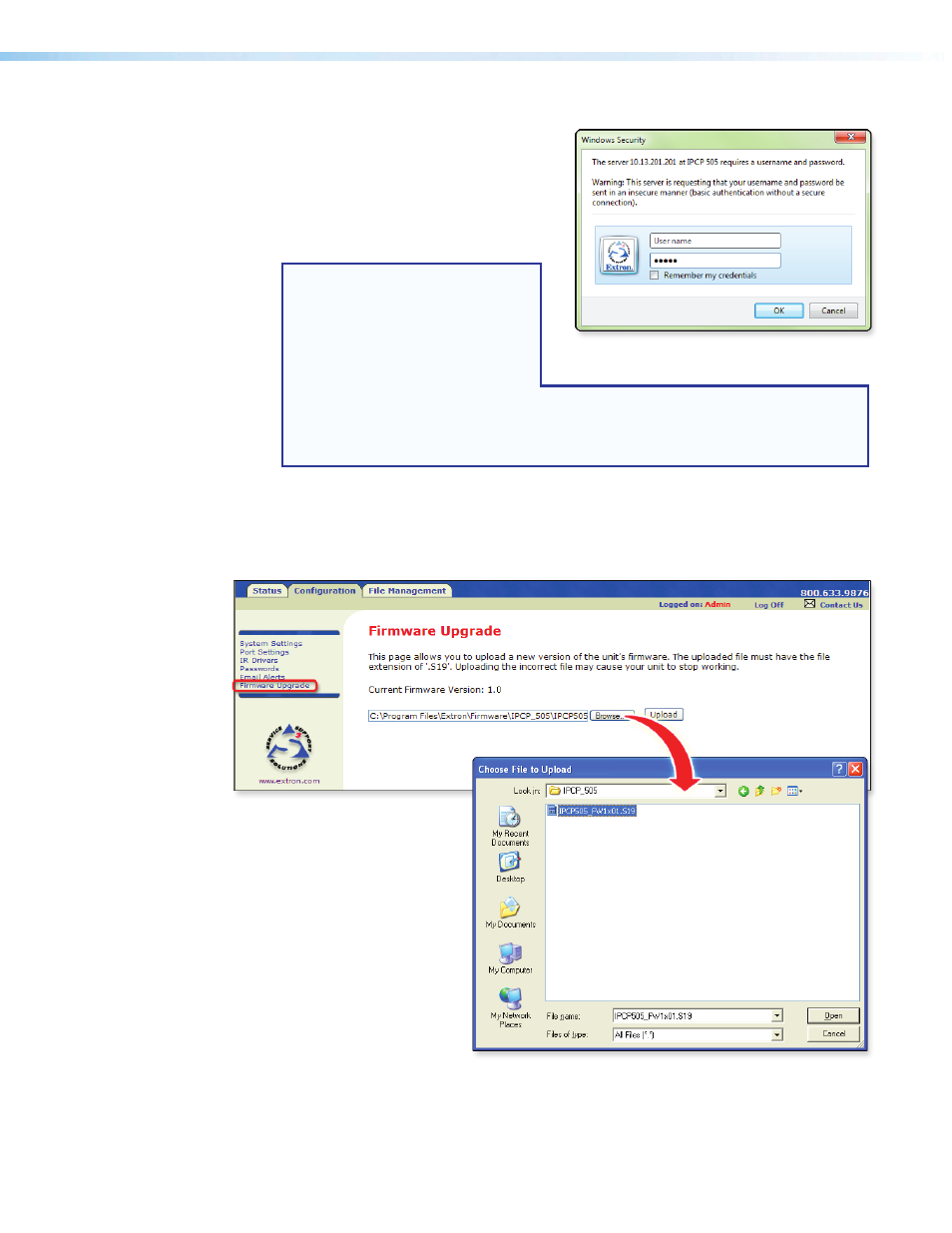
IPCP 505 • Firmware Updates
84
3.
If a password was previously set for the controller, an Enter Network Password,
Connect to..., or Windows
Security dialog box appears. Type
the IP address of the controller or type
text of your choice in the User Name
field, type in the administrator password
in the Password field, and click OK.
The IPCP default web page appears.
NOTES:
•
Passwords must contain 4 to
12 alphanumeric characters.
Symbols and spaces are not
allowed, and the passwords
are case-sensitive.
•
If the unit has been previously configured with GC, a GlobalViewer web page
appears instead. To access the factory-embedded web page, in the address
field of the browser, type the IP address of the unit followed by \nortxe_
index.html. For example, 10.13.197.9\nortxe_index.html.
4.
Click on the Configuration tab, then select Firmware Upgrade from the list on
the left of the screen. The Firmware Upgrade screen appears.
5.
Click the Browse button. The Choose File to Upload dialog box opens (see
figure 49).
6.
In the Choose File to Upload dialog box, locate and select the firmware file (*.s19)
you downloaded to C:\Program Files\Extron\Firmware\IPCP_505\xx, and
click the Open button.
Figure 48.
The Windows Security
Dialog Box
Figure 49.
Selecting
the New
Firmware
File for the
Upgrade
