Saving and uploading the configuration, Controlling an ipcp 505 – Extron Electronics IPCP 505 User Guide User Manual
Page 42
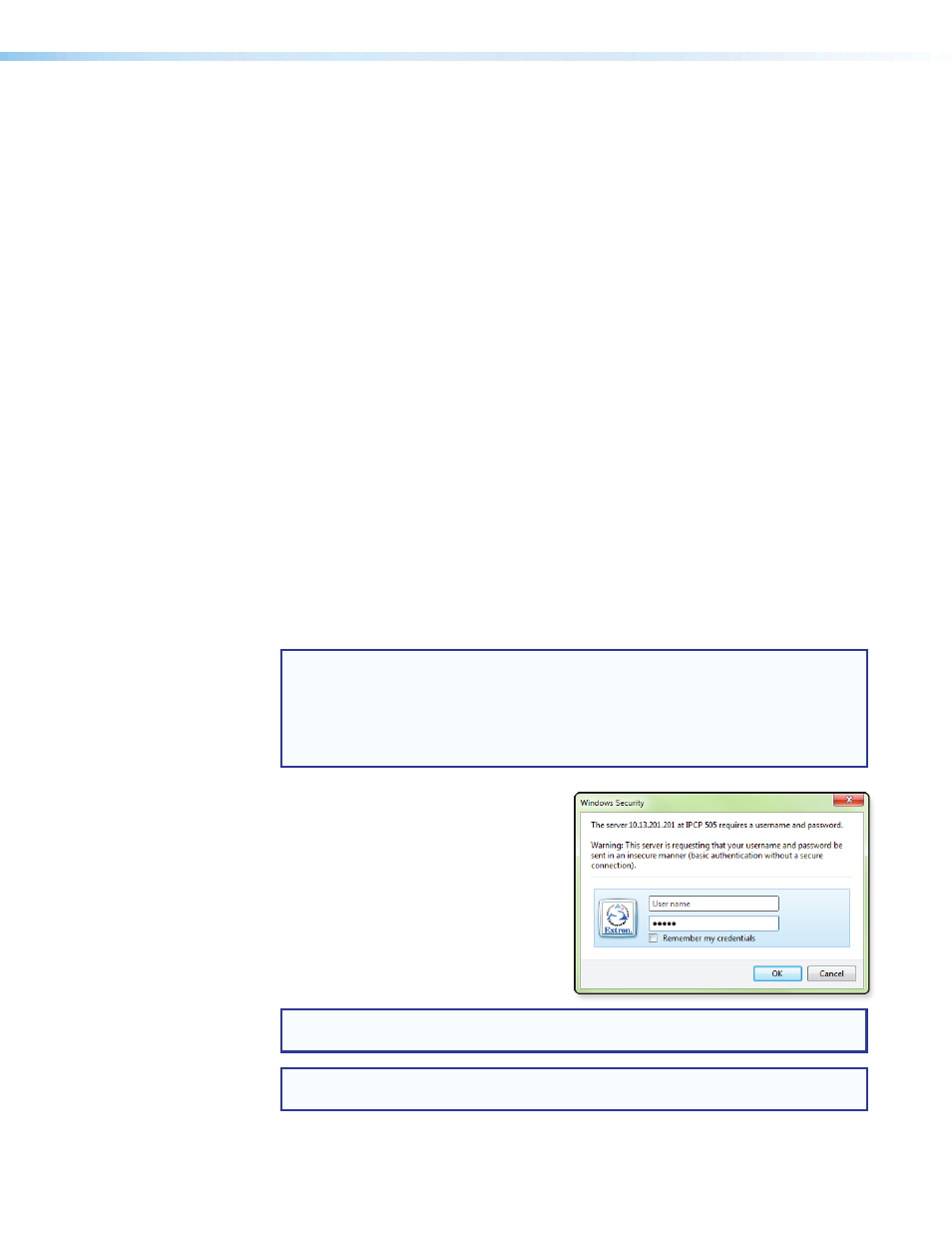
IPCP 505 • Software-based Configuration and Control
36
Saving and Uploading the Configuration
This is not an advanced configuration function, but when you finish creating the
configuration in Global Configurator, you must save the GC project and upload the
configuration to one or more IPCP 505 units (see the Global Configurator Help file for
instructions).
Controlling an IPCP 505
You can control the IPCP and devices connected to it by using a shared network and one or
more of the following tools:
•
The factory-embedded web pages within the IPCP
•
The GlobalViewer (GV) web pages that are created when you upload the GC
configuration to the IPCP
•
A TouchLink touchpanel with a customized graphical user interface (GUI), provided that
the TouchLink is included in the IPCP 505 configuration
Embedded Web Pages
The IPCP 505 features an embedded web server, which includes factory-set web pages.
These pages can be replaced with user-designed files, but the default web pages provide
many basic features for monitoring, configuring, and controlling the unit via a web browser.
This section provides an overview of these web pages, which provide some of the features
of the configuration program.
To access the embedded web pages,
1.
Launch a web browser (Internet Explorer, Mozilla Firefox) on the connected PC, enter
the IP address of the IPCP in the address field, and press the
NOTE: After GlobalViewer web pages have been uploaded to the IPCP, the GV
web pages open by default (instead of the factory-set web pages) if you enter
just the IP address (such as 10.13.197.7 or http://10.13.197.7) of the
IPCP unit. To view the factory-set web pages on a GV-enabled IPCP unit, add
/nortxe_index.html after the IP address before pressing
For example, enter http://10.13.197.7/nortxe_index.html.
2.
In the Connect to {IP address} or
Windows Security dialog box, shown at
right, enter the IP address of the IPCP or
text of your choice in the User Name
field, type in the administrator password
in the Password field, and click OK. The
IPCP default web page appears.
If the IPCP has not already been
configured with a password, this
password dialog box does not appear;
the default web page opens directly.
NOTE: Passwords must contain 4 to 12 alphanumeric characters. Symbols and
spaces are not allowed, and the passwords are case sensitive.
NOTE: Administrators have access to all of the web pages and are able to make
changes to settings. Users can access the System Status page only.
