Ocean Optics ElliCalc User Manual
Page 30
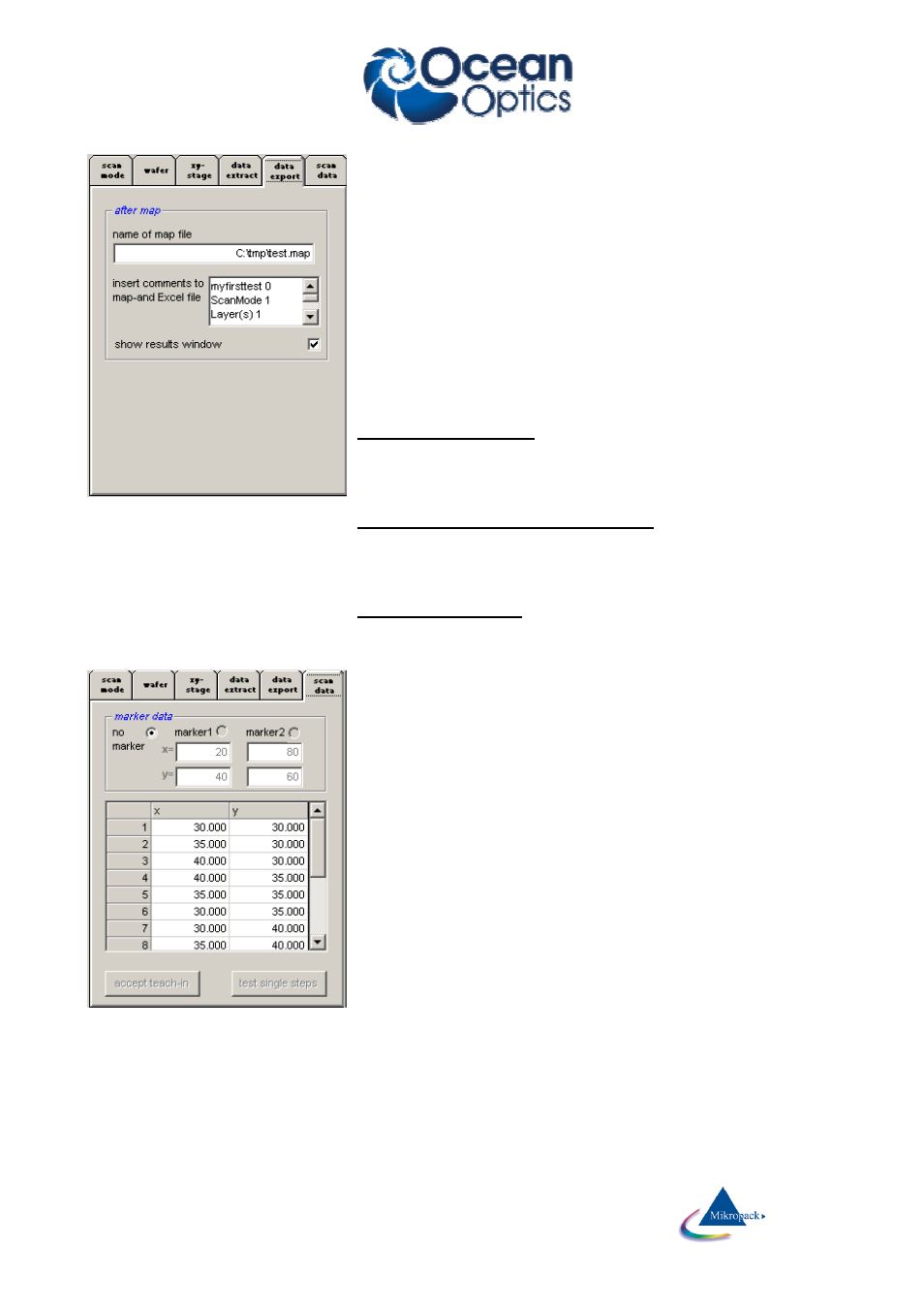
Ocean Optics Germany GmbH Thin Film Metrology
29
Data export:
You may choose the following options during a mapping experiment:
1. plot the simulated curve
2. plot parameter value
It is more informative to see the analyzed curve and the calculated
parameter value during the simulation, but this is time-consuming. If
the mapping takes a longer time it is recommended to switch off
these 2 features.
You may choose the following options after a mapping experiment:
1. write data as map-file
2. insert comments in map or Excel-files
3. show results window
1. Write data as map-file
All parameter and fitness data together with some coordinate
information are written to a ASCII-file in directory
“ElliCalc\data\map_files”.
examples can be found in the directory “ElliCalc\data\map_files”
2. insert comments in map or Excel-files
you may enter text like “sample #1, “Paul McCartney” or
“myfirsttest”.
This text will be a header for your map-files and also for all
exported Excel_files
3. show result window
If you accept this option a results window with possibility for Excel
export will open after the mapping process.
Scan data:
This feature is used in microscope arrangement (e.g. for measuring
structured wafers) if you want to hit the xy-positions with higher
accuracy.
Usually the wafer or sample will be positioned on the chuck with
some mechanical adjustments (like pins on 2 sides of the wafer and
adjustment to the wafer flat). This will result in a medium accuracy,
but not comparable to fine positioning like in semiconductor
photolithography.
How to get a higher accuracy:
1. click on “marker 1”:
The stage will move to this position. If you now look through the
microscope you will see a slight deviation between the illuminated
spot and the real marker on your wafer.
2. Correct this deviation by moving the stage (use the keyboard
arrows: clicking or pressing once = 10 micrometer, SHIFT +
clicking or pressing once = 1 millimeter). The red circle on the
screen will move slightly off the marker.
3. Repeat step 1 and 2 for marker 2
4. Now the software knows both deviations and is able to calculate
what to do: shifting the origin and rotating the scan pattern a little
bit. Press the button: “accept teach-in”
5. Control the values of rotation angle and xy-origin
6. Start mapping as usual
