Restoring the job list database – Xerox CX240 User Manual
Page 236
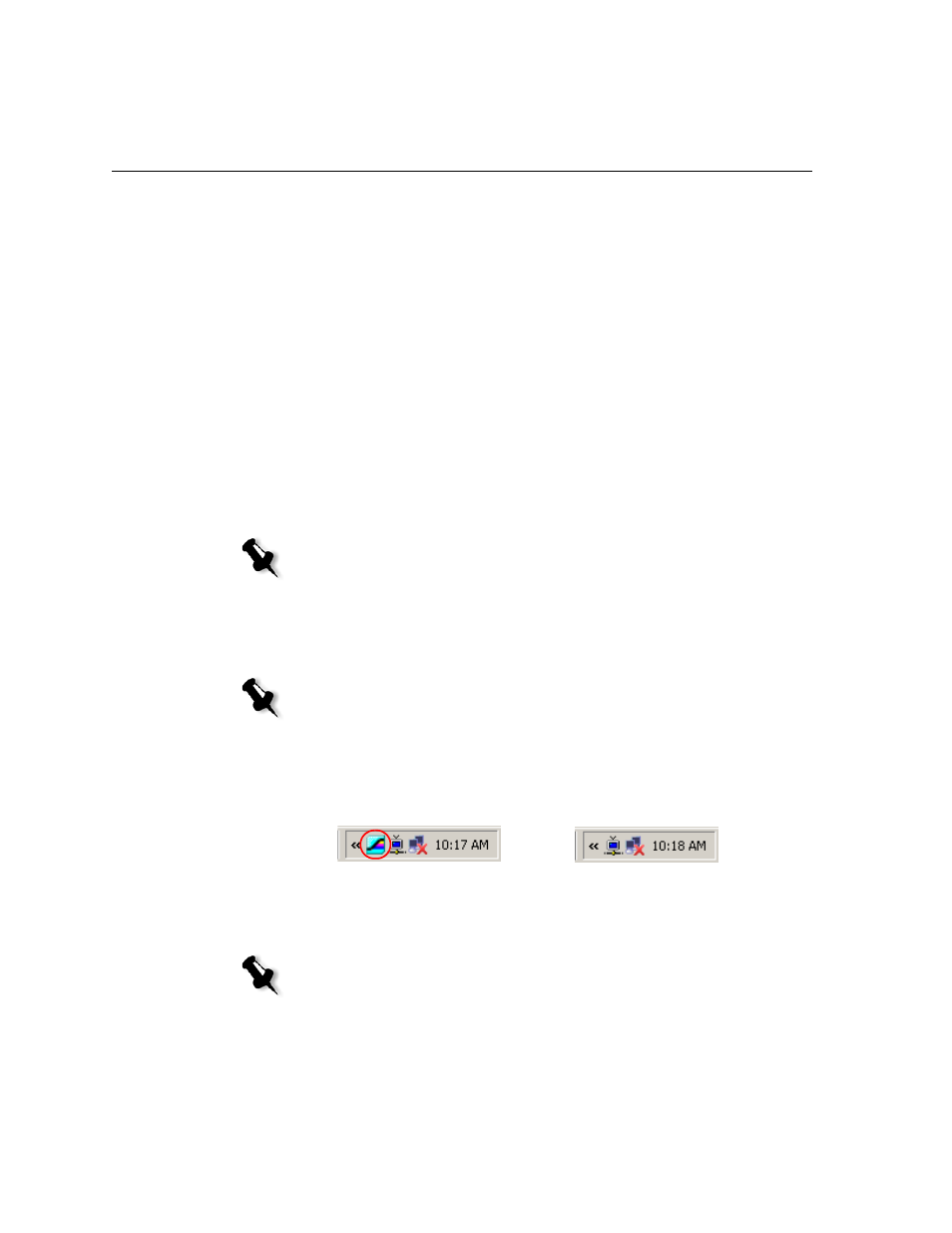
226
Appendix B– Restoring the Spire CX250 Color Server Software
9.
Restart the Spire CX250 color server.
a.
Press the green
On/Off
button continuously for 4-5 seconds. The
Spire CX250 color server shuts down.
b.
Press the green
On/Off
button again. LED 1 illuminates steady
green and the Spire CX250 color server restarts.
The backed up file runs, and the Spire Application software starts.
10.
A system message may appear requesting you to restart the computer.
a.
Quit the Spire Application software.
b.
Click
Yes
to restart your computer.
You have completed Restoring the Spire CX250 Color Server.
Restoring the Job List Database
When you restore the Spire CX250 color server software and configuration
that you previously backed up, you are replacing the current job list
database with your original job list database.
1.
Turn on your client PC, Mac client, or portable workstation.
2.
Quit the Spire CX250 color server software and wait for the Spire icon
to disappear from the desktop taskbar.
3.
On the Windows desktop, double-click
My Computer,
and
locate
D:\Backup\Scripts
.
Note: This procedure is valid only if the last restore made was the Last Image
configuration. Restoring the Factory Default configuration erases the job list
database.
Note: If you are already logged on to your system and the Spire Application
workspace is open, quit the Spire Application software, wait for the Spire icon to
disappear from the desktop taskbar, and then proceed to step 3.
Before
After
Note: To restore the job list database on the CX250 basic configuration,
you must be connected to the Spire CX250 color server via the Remote
Desktop Connection.
