Tasks, Add a task, Edit a task – Verizon One User Manual
Page 87: Verizon one user guide, Touch-screen features
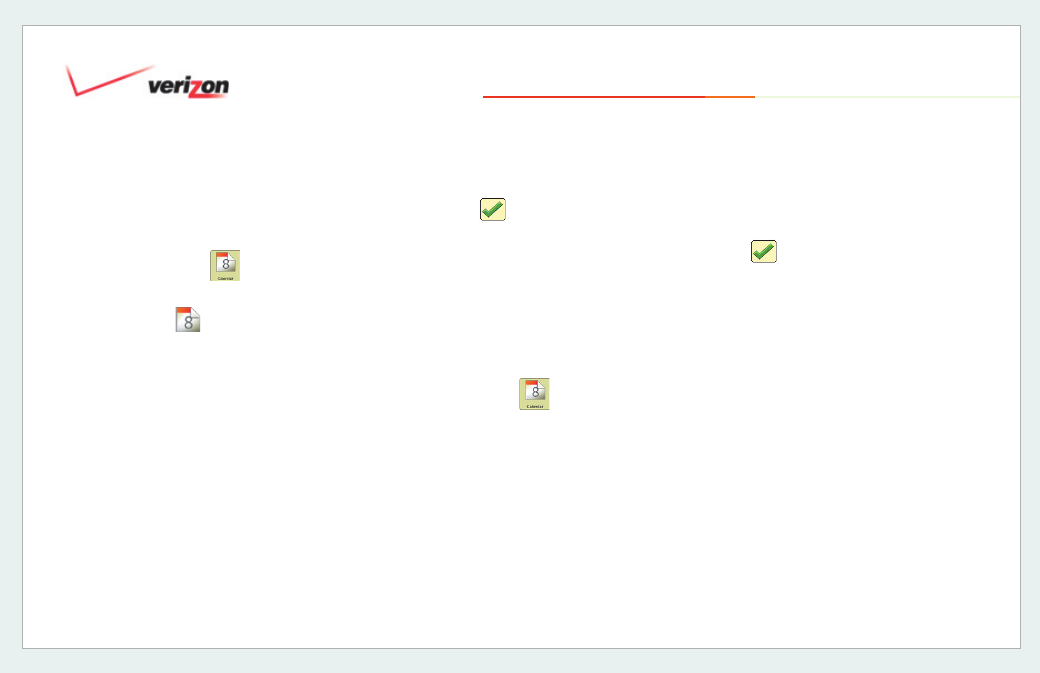
© 2006 Verizon
Verizon One
User Guide
87
19. Touch-Screen Features
19.6.4 Tasks
19.6.4.1 Add a Task
1. Select
Calendar
from the Menu.
2. Select
Add
on the
Calendar
screen.
3. Select Task
.
4. On the
Calendar - Add Task
screen,
enter
Subject
(name for this new
Task).
5. Select Task
Priorit
y (High, Low or
Normal) from the menu. This can be
edited as needed.
6. Touch the
Due Date
entry fi eld for the
Select Date screen.
7. Choose a
Due Date
by touching a
day on the
Monthly
calendar.
8. Select
Enter
to accept your Due Date
selection and return to the
Calendar
– Add Task
screen.
Note:
Select
the
Completed
check
box to indicate that a Task is complete.
You can also select a checked box to
change the
Statu
s from
Completed
back to pending.
9. Select
Done
to save the Task and
return to the Calendar screen.
19.6.4.2 Edit a Task
1. Select Calendar
from the Menu.
2. Select
View Tasks
on the
Calendar
screen.
3. Select the
Task
that you wish to edit.
4. Select
Edit
on the
Calendar
–
Task
Detail
screen.
5. Edit the
Subject
as needed by
touching the entry fi eld.
6. Edit the
Priority
(High, Low or Normal
from the menu) as needed.
7. Select
the
Completed
check box to
indicate that a Task is complete. You can
also select a checked box to change
the
Status
from
Completed
back to
pending.
8. Edit the
Due Date
by touching the
entry fi eld for the
Calendar – Select
Date
screen. Make the necessary
changes. Select Enter to return to the
Calendar – Edit Task
screen.
9. Select
Done
when your changes are
complete.
