Edit an appointment, Delete an event, Verizon one user guide – Verizon One User Manual
Page 86: Touch-screen features
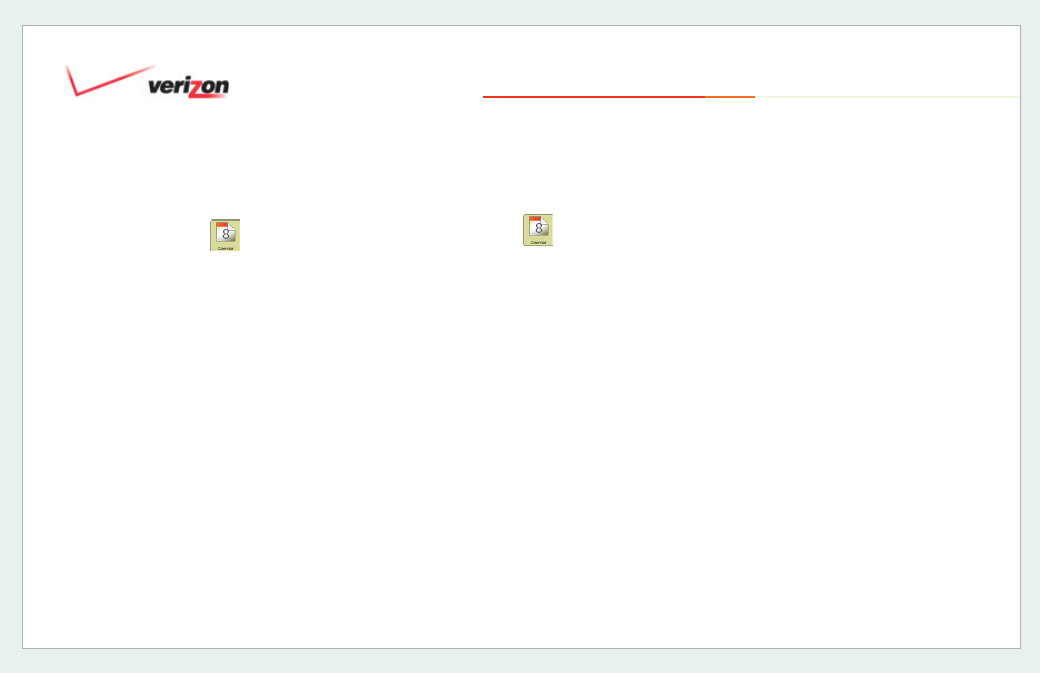
© 2006 Verizon
Verizon One
User Guide
86
19. Touch-Screen Features
19.6.3.2 Edit an Appointment
1. Select
Calendar
from the Menu.
2. Select the day of the Appointment you
wish to edit.
3. Select the
Day
tab.
4. Select the Appointment that you wish to
edit.
5. Select
Edit
.
6. Update
Subject, Location, Start
and
End
fi elds as needed. Select
More.
7. Update
Reminder, Repeats
and
Stop
Repeating
fi elds as needed. Select
Done to save your updates.
Important!
When you
Edit
an
Appointment on
Verizon One
, change(s)
are saved to the entire series. Updates
to only one instance of a
Repeating
Appointment
must be performed on the
Web.
19.6.3.3 Delete an Event
1. Select
Calendar
from the Menu.
2. Select the day of the
Appointment
you wish to edit.
3. Select the
Day
tab.
4. Select the
Appointment
that you wish
to Delete.
5. Select
Delete
. Confi rm: Yes or No.
Important!
When you
Delete
a
Repeating Appointment
on
Verizon
One
, the entire series is permanently
deleted. Deletion of only one instance
of a Repeating
Appointment
must be
performed on the Web.
