Appointments, Add an appointment, Verizon one user guide – Verizon One User Manual
Page 85: Touch-screen features
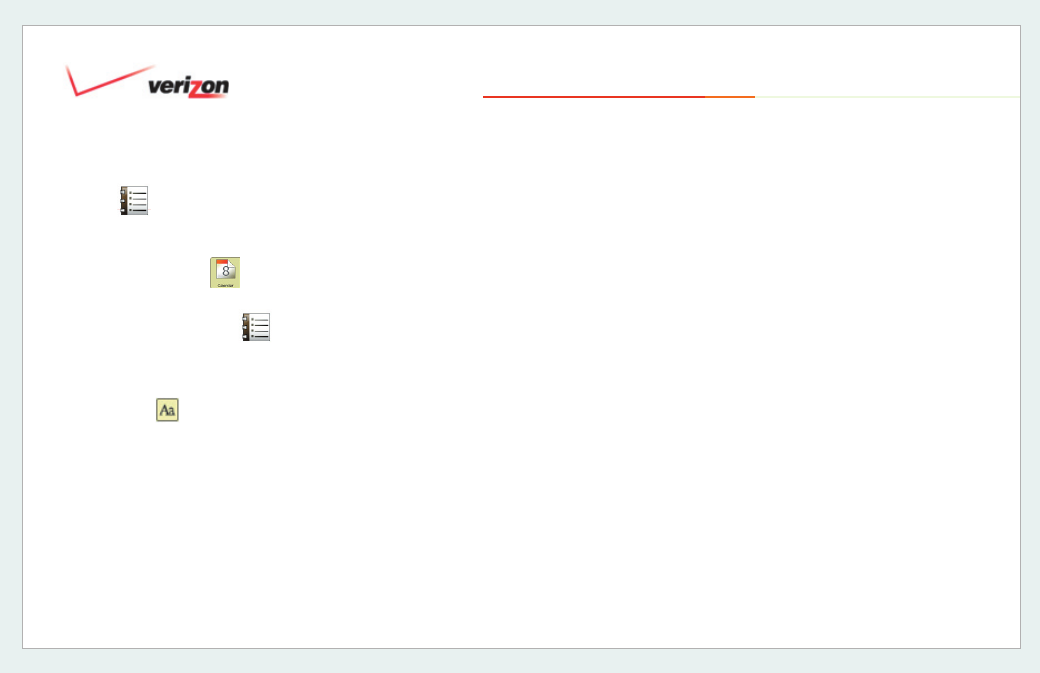
© 2006 Verizon
Verizon One
User Guide
85
19. Touch-Screen Features
19.6.3. Appointments
19.6.3.1 Add an Appointment
1. Select
Calendar
from the Menu.
2. Select
Add
on the
Calendar
screen.
3. Select
Appointment
.
4. On the
Calendar - Add Appointment
screen, enter
Subject
and
Location
.
Tip:
Select
or touch an entry fi eld to
access the keyboard.
5. Touch the
Start
entry fi eld for the
Select Date and Time
screen.
6. Choose a
Start Date
by touching
a day from the
Monthly
calendar
view. You may back up or advance a
month by touching the arrow buttons.
7. Choose a
Start Time
(check
All-Day
Appointment
if applicable).
8. Select
Enter
to accept your
Time
and
Date
selections and return to the
Calendar – Add Event
screen.
9. Touch the
End
entry fi eld for the
Select Date and Time
screen.
10. Choose an
End Date
by touching a
day from the
Monthly
calendar view.
11. Choose an
End Time
(check
All-Day
Event
if applicable).
12. Select
Enter
to accept your
Time and
Date
selections and return to the
Calendar – Add Event
screen.
13. Select
More to set a Reminder.
14. On the next screen, select a lead-time
for On the next screen select a lead-
time for an
Appointment
Reminder
if you’d like to have a
reminder before the time and date
of the
Appointment
.
Verizon One
will remind you through an audio
alert, in addition to delivering a reminder
message on the touch-screen display. If
you do not want a reminder, select
None
from the
Reminder
menu. If you do not
want a reminder, select
None
from the
Reminder
menu.
If you intend for the appointment to
recur, select
Daily, Weekly, Monthly
or
Yearly
from the
Repeats
menu. If
the Appointment you are creating is
NOT a recurring appointment, select
None
from the
Repeats
menu (default).
Unless you selected
None
(for a one-
time Appointment), enter a date for this
Appointment to
Stop Repeating
.
Select
Done
to save the Appointment and
return to the Calendar screen. Select
Back
to return to the previous screen. Select
Cancel
to exit without saving.
