Displaying the printer status – Ricoh Aficio GX7000 User Manual
Page 115
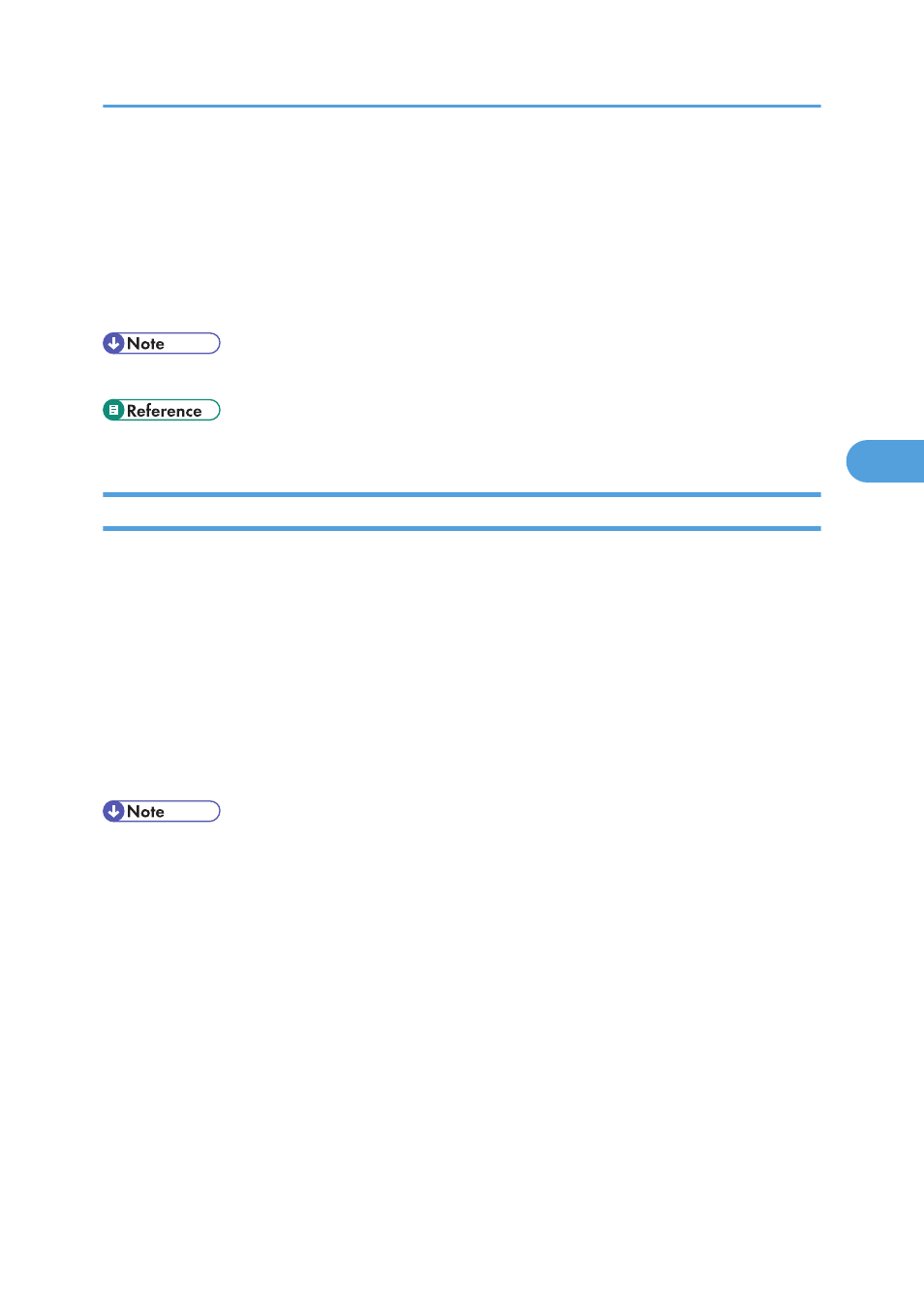
4.
Select the printer you want to monitor, and then select the [To be Monitored] check box in
[Settings].
If you select the [Display on Task Bar] check box, you can reflect the printer status in the
SmartDeviceMonitor for Client icon in the taskbar system tray.
5.
Click [OK].
The SmartDeviceMonitor for Client - Settings dialog box closes and the selected printer is monitored.
• For details about how the icon indicates the printer status, see the SmartDeviceMonitor for Client Help.
• If you are using the printer in a DHCP environment, see p.248 "Using DHCP".
Displaying the Printer Status
You can display the printer status.
1.
Launch SmartDeviceMonitor for Client.
2.
Right-click the SmartDeviceMonitor for Client icon.
The printer status is reflected in the SmartDeviceMonitor for Client icon in the taskbar system tray.
3.
To monitor the status in more detail, right-click the SmartDeviceMonitor for Client icon, and
then select the printer you want to monitor.
4.
Click [Printer].
A dialog box displaying the printer status opens.
• For details about the items in the dialog box, see the SmartDeviceMonitor for Client Help.
• For details about how the icon indicates the printer status, see the SmartDeviceMonitor for Client Help.
Using SmartDeviceMonitor for Client
113
4
