Ricoh Aficio GX7000 User Manual
Page 104
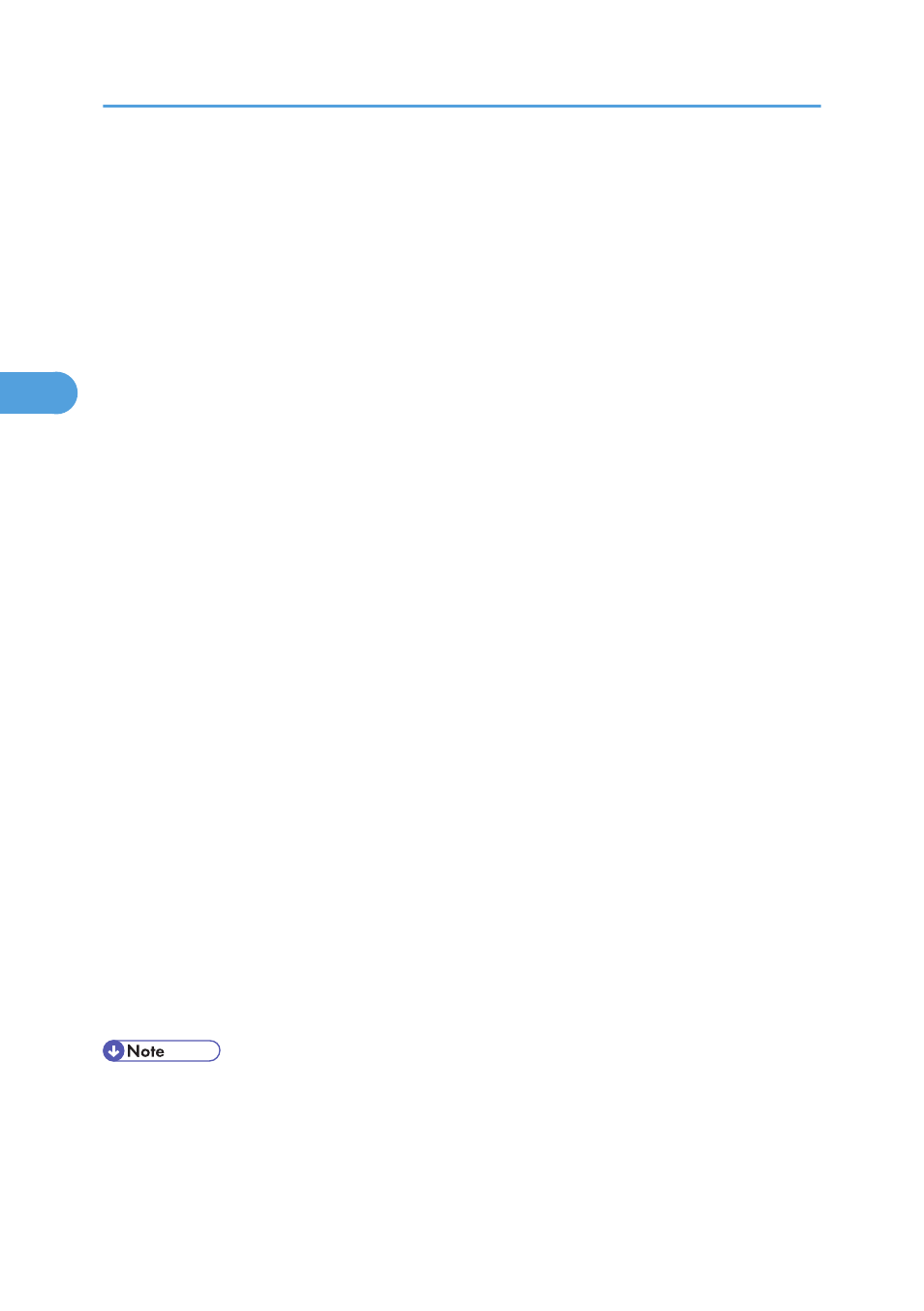
Windows 2000/Vista or Windows NT 4.0
1.
On the [Start] menu, point to [Settings] (Windows Vista: [Control Panel]), and then click
[Printers].
The [Printers] window appears.
2.
Click the icon of the printer you want to use.
3.
On the [File] menu, click [Properties] (Windows Vista: Right-click the icon of the printer, and
then click [Properties]).
When you open the printer properties dialog box for the first time after installing the printer driver, or
if you have not specified the attached options yet, a prompt to specify the options appears.
4.
Click [OK].
5.
Click the [Accessories] tab.
If options in the [Accessories] tab are disabled, bidirectional connection is enabled. In this case, no
change is necessary for option settings.
6.
Select options installed from the [Select printer options:] area, and then make the necessary
settings.
7.
Select the appropriate size and type for the tray.
8.
Click [OK] to close the printer properties dialog box.
Windows XP, Windows Server 2003
1.
On the [Start] menu, click [Printers and Faxes].
The [Printers and Faxes] window appears.
2.
Click the icon of the printer you want to use.
3.
On the [File] menu, click [Properties].
When you open the printer properties dialog box for the first time after installing the printer driver, or
if you have not specified the attached options yet, a prompt to specify the options appears.
4.
Click the [Accessories] tab.
5.
Select options installed from the [Select printer options:] area, and then make the necessary
settings.
6.
Select the appropriate size and type for the tray.
7.
Click [OK] to close the printer properties dialog box.
• Under Windows 2000/XP/Vista and Windows Server 2003, Manage Printers permission is required
to change the printer properties in the [Printers] folder. Log on as an Administrators or Power Users
group member.
• Under Windows NT 4.0, Full Control permission is required to change the printer properties in the
[Printers] folder. Log on as an Administrators or Power Users group member.
3. Printer Driver
102
3
