Specifying settings on [accessories] tab, Conditions for bidirectional communication, If bidirectional communication is disabled – Ricoh Aficio GX7000 User Manual
Page 103
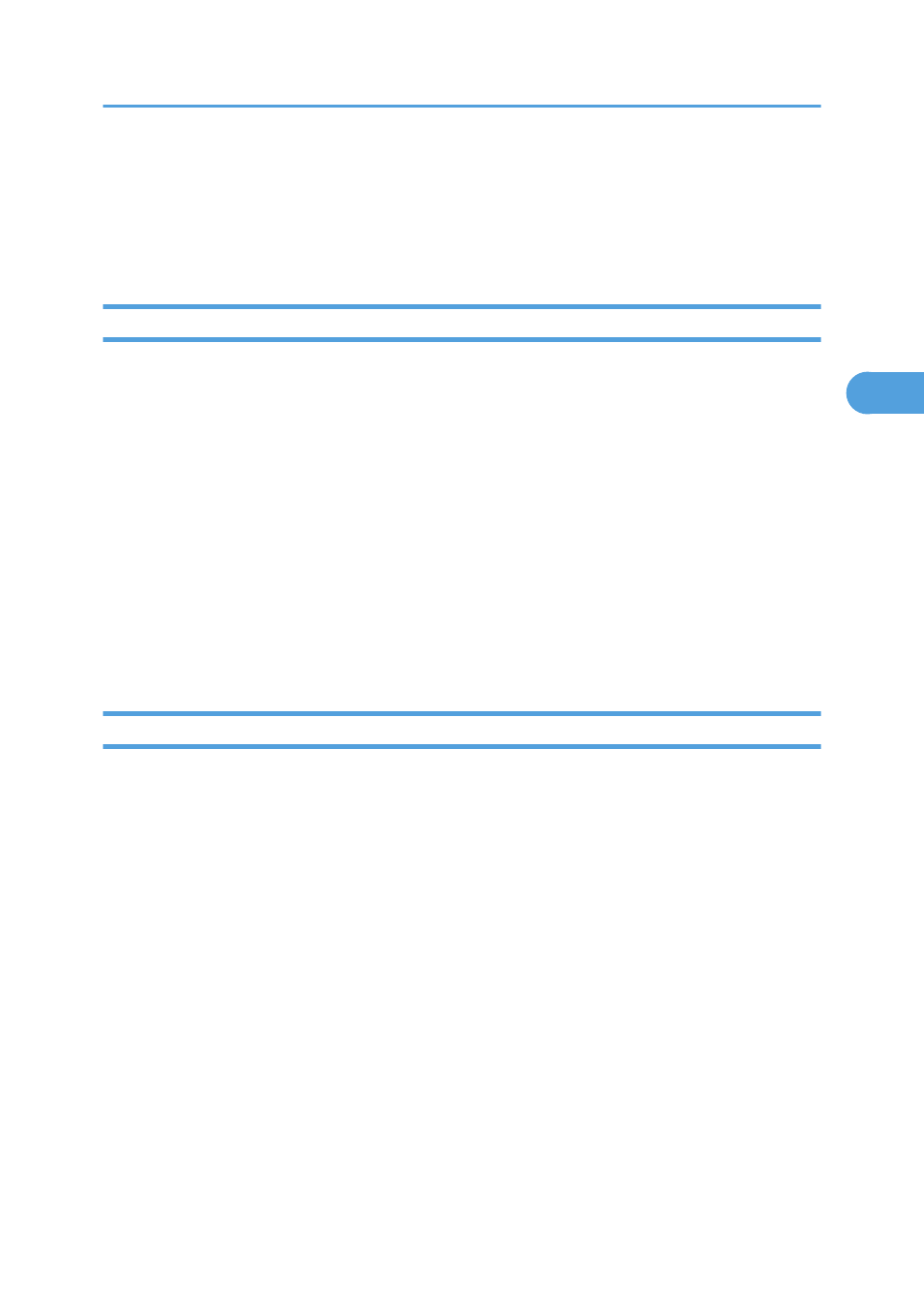
Specifying Settings on [Accessories] Tab
If the printer and computer are not configured for bidirectional communication, open the printer driver and
specify the optional units attached to the printer and the size and type of paper loaded in the printer.
Conditions for Bidirectional Communication
Bidirectional communication allows information about paper size and feed direction settings to be
automatically sent to the printer. You can check printer status from your computer.
If you use the RPCS raster printer driver and bidirectional communication is enabled, the [Accessories] tab
is unavailable.
To support bidirectional communication, the following conditions must be met:
If the machine and computer are connected directly to each other with a USB cable
• Bidirectional communication is supported by Windows 98/Me/2000/XP/Vista, Windows
Server 2003, and Windows NT 4.0.
• The printer must support bidirectional communication.
When connected with the network
• The printer must support bidirectional communication.
If Bidirectional Communication is Disabled
Perform this procedure only if the printer and computer are not communicating bidirectionally. This
procedure enables you to display the printer driver settings, specify which optional units are installed, and
specify the size and type of paper loaded in the printer.
Windows 98/Me
1.
On the [Start] menu, point to [Settings], and then click [Printers].
2.
Click the icon of the printer you want to use.
When you open the printer properties dialog box for the first time after installing the printer driver, or
if you have not specified the attached options yet, a prompt to specify the options appears.
3.
On the [File] menu, click [Properties].
4.
Click [OK].
5.
Select options installed from the [Select printer options:] area, and then make the necessary
settings.
6.
Select the appropriate size and type for the tray.
7.
Click [OK] to close the printer properties dialog box.
Specifying Settings on [Accessories] Tab
101
3
