Editing text within the transcriber, Figure 4.5 transcriber screen – Psion Teklogix ISO 9001 User Manual
Page 93
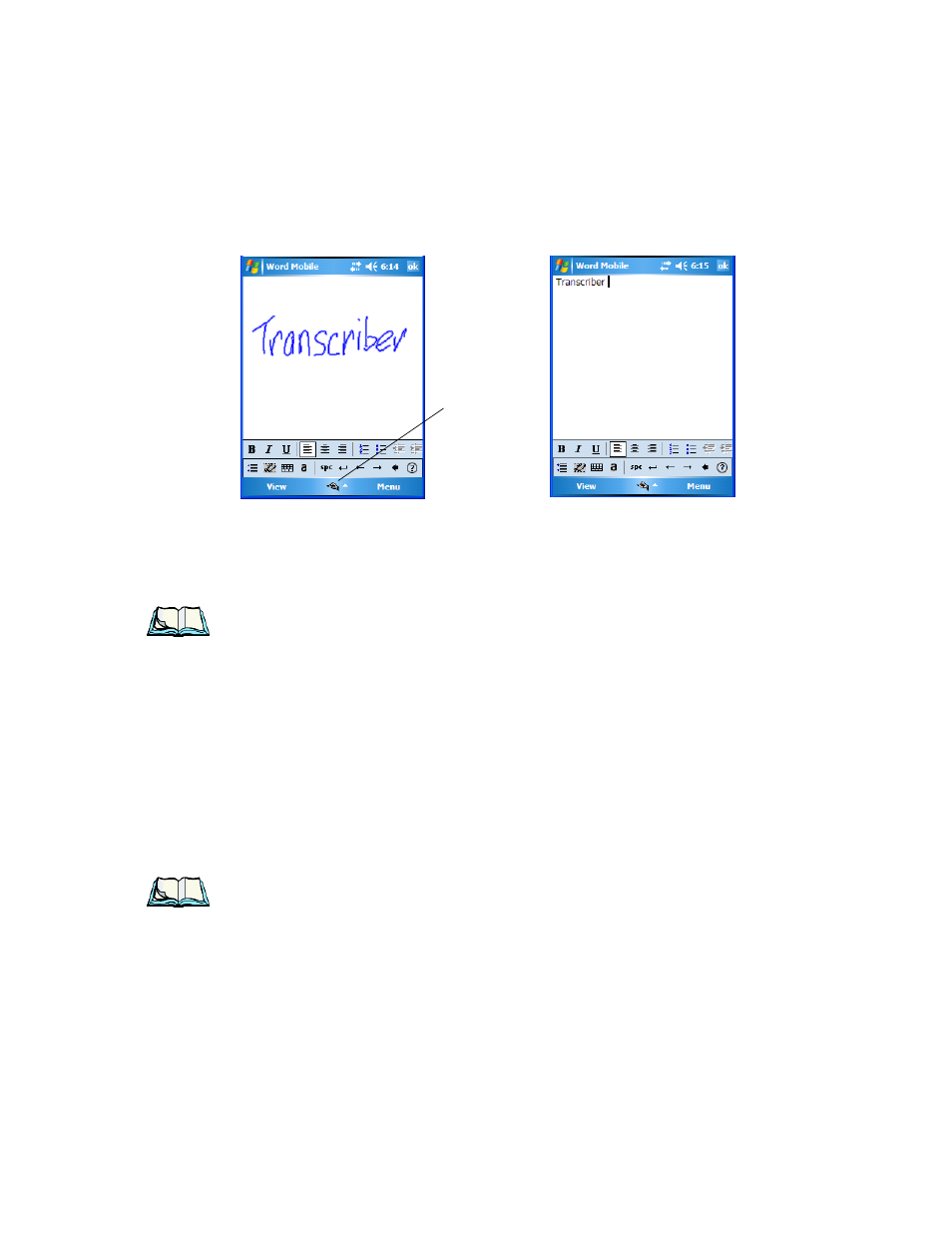
WORKABOUT PRO Hand-Held Computer With Windows Mobile 6 Classic & Professional User Manual
75
Chapter 4: Working With Windows Mobile 6
The Transcriber
The Transcriber menu and icon bars are displayed at the bottom of the document.
Figure 4.5 Transcriber Screen
•
Use your stylus to write a few words anywhere on the screen.
After a few seconds, your words are recognized (or not) and are transcribed into
typed text.
Note: Character recognition is more successful if you write using large letters.
Editing Text Within The Transcriber
With your document open, make certain that you are in transcriber mode
–
the
Transcriber icon should be displayed in the lower-right corner of the softkey bar.
•
Double-tap to select a word or triple-tap to select a paragraph, or
Draw a line through the text you want to select and wait a few seconds until
the Transcriber highlights the text.
•
Once the text is highlighted, write the new text that is to replace the high-
lighted information, or
Press and hold the stylus on the selected text to display a pop-up menu.
Choose Cut, Copy, Paste or Clear (delete).
Note: You can also use the softkey bar tools or the shortcuts listed in the intro-
ductory screen to help you edit a document within the Transcriber.
Transcriber icon
