4 connecting the workabout pro to a pc, 5 data transfer between the pc & the hand-held, 1 using microsoft® activesync – Psion Teklogix ISO 9001 User Manual
Page 34: 2 using microsoft® vista
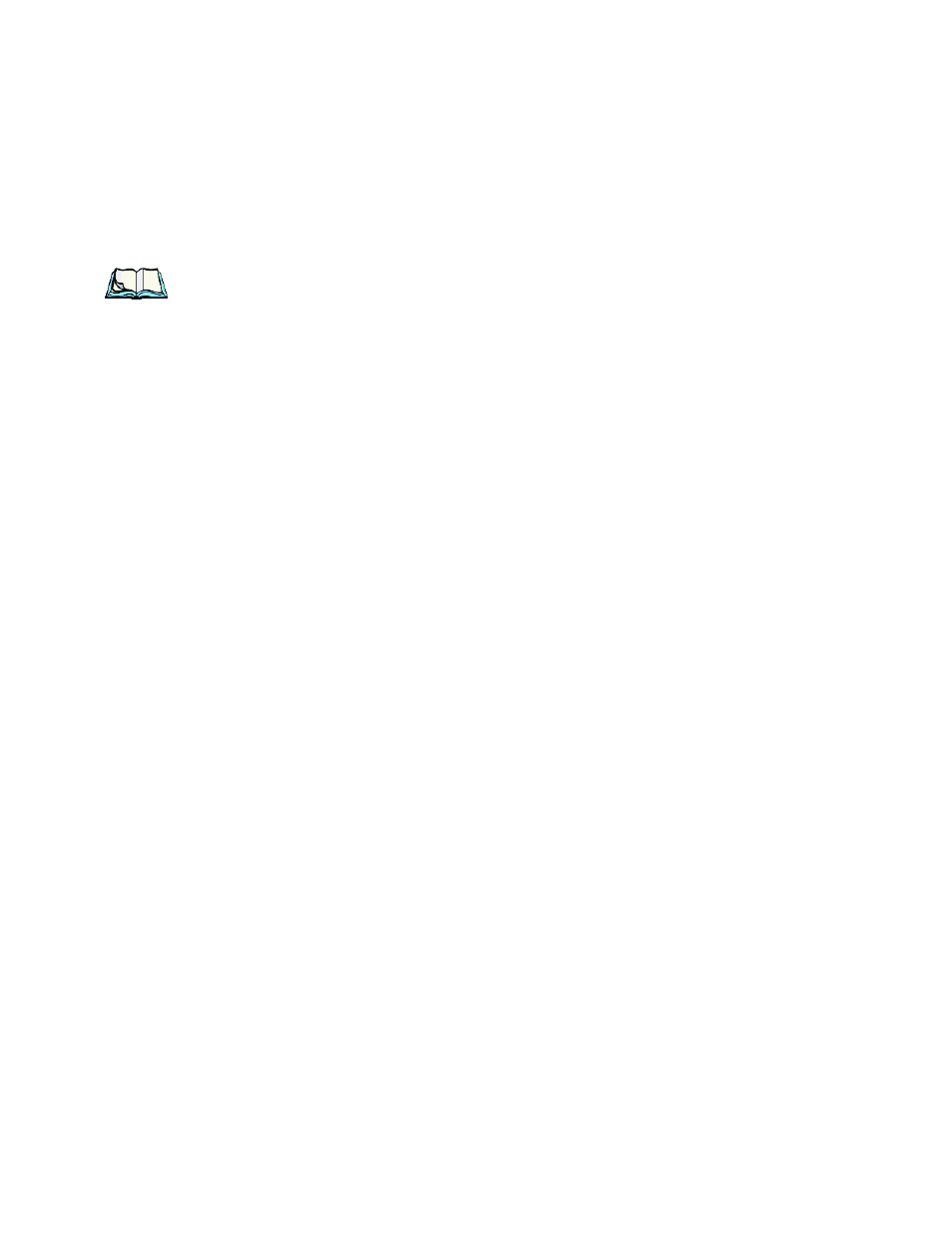
Chapter 2: Basic Checkout
Connecting The WORKABOUT PRO To A PC
16
WORKABOUT PRO Hand-Held Computer With Windows Mobile 6 Classic & Professional User Manual
2.4 Connecting The WORKABOUT PRO To A PC
Note: Refer to “Linking A WORKABOUT PRO To A PC” on page 277 for more
details about the desktop docking station and how to link to a PC.
The WORKABOUT PRO can be connected to a PC using the desktop docking station.
•
Insert the unit in the desktop docking station.
•
Use a Client USB connector to complete the communication link between
the hand-held and the PC.
2.5 Data Transfer Between The PC & The Hand-Held
Data transfer options vary slightly depending on the type of operating system
installed in your PC. Microsoft
®
ActiveSync
®
is PC connectivity software that can
be used to connect your hand-held to PCs running this software. ActiveSync works
only with the Windows XP SP2 operating system or earlier.
If the Microsoft
®
Vista
®
operating system is installed in your PC, ActiveSync is not
required to transfer data between your WORKABOUT PRO and your PC.
By connecting the WORKABOUT PRO to a PC with a cable, you can:
•
View WORKABOUT PRO files from Windows Explorer.
•
Drag and drop files between the WORKABOUT PRO and the PC in the
same way that you would between PC drives.
•
Back up WORKABOUT PRO files to the PC, then restore them from the
PC to the hand-held again, if needed, and so on.
2.5.1 Using Microsoft® ActiveSync®
You can install active sync using the Getting Started CD provided with your unit.
Refer to “The Getting Started CD” on page 14 for details. You can also follow the
step-by-step instructions provided at the following website:
http://www.microsoft.com/windowsmobile/activesync/activesync45.mspx
2.5.2 Using Microsoft® Vista®
If you have Windows Vista, your WORKABOUT PRO data transfers do not require
ActiveSync. To transfer data between your PC and your hand-held:
•
Tap on Start>Computer to display the drives. Your WORKABOUT PRO
will be visible here.
•
Open drives, files and folders as you would on your PC.
