Bridge, Security, Mac access – Proxim ORiNOCO AP-2500 User Manual
Page 88: Bridge security, Network parameters
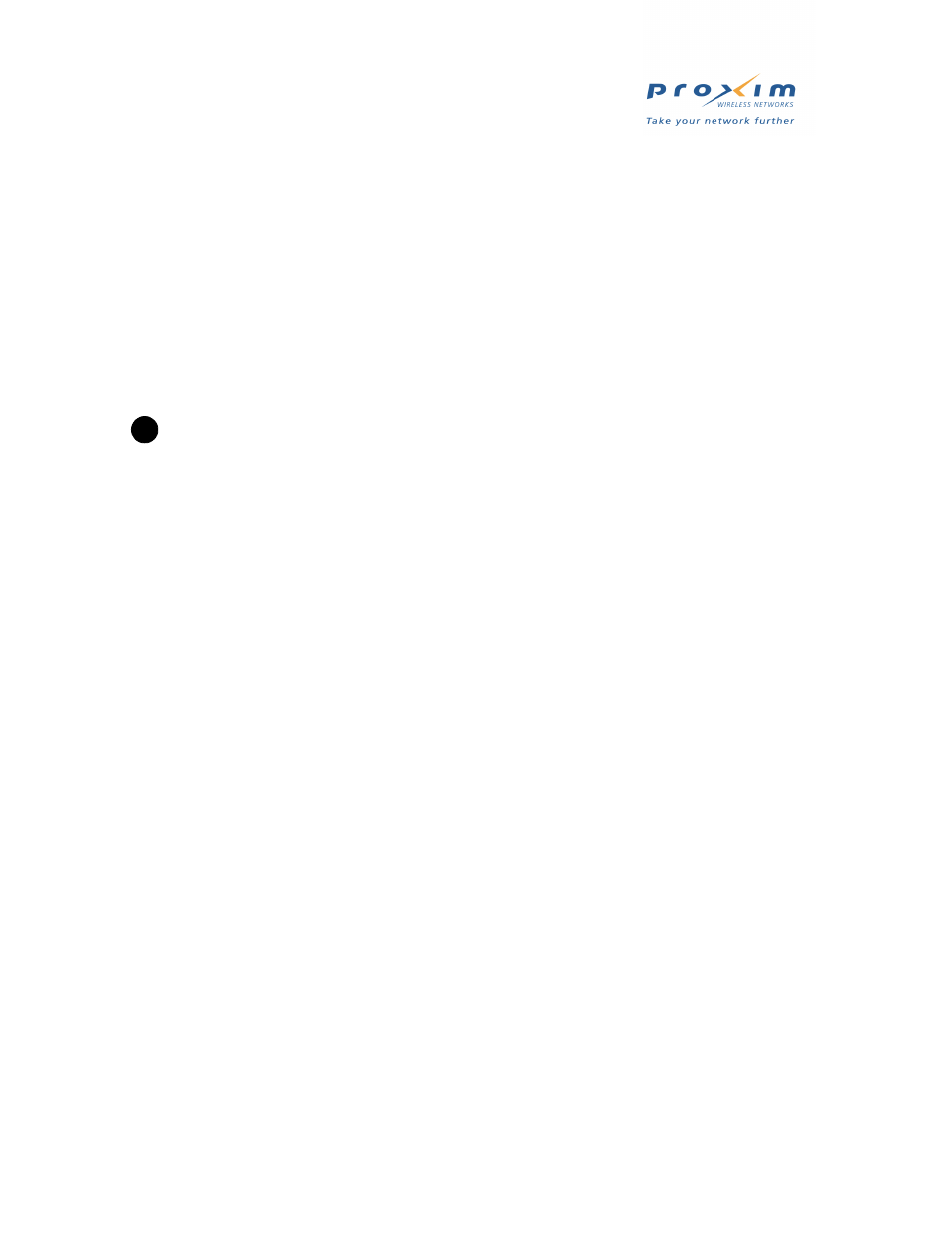
88
Network Parameters
Bridge
A traditional access point operates as a transparent bridge between your wired and wireless networking devices. The
AP-2500 takes this a step further and provides Public Space features that facilitate hotspot operation (see
and
for details).
You can disable these Public Space features by enabling the AP’s Bridge Mode. This mode effectively turns the
AP-2500 into a traditional access point and simply forwards packets between its wired and wireless interfaces without
any modification. You may find it useful to enable Bridge Mode for troubleshooting purposes if you or your subscribers
are having difficulty communicating with the Internet.
Follow these steps to enable Bridge Mode:
1. Click Configure > Bridge.
2. Place a check mark in the Enable Bridge Mode box.
3. Click OK.
4. Reboot the AP for your change to take effect.
CAUTION
!
Bridge Mode is provided for troubleshooting purposes only. All of the AP’s Public Space features are disabled
when Bridge Mode is enabled.
To disable Bridge Mode, remove the check mark from the Enable Bridge Mode box, click OK, and reboot the AP.
Security
The AP-2500 offers several security features to protect your network from unauthorized individuals. You also configure
the RADIUS settings within the Security configuration screens.
–
–
–
–
MAC Access
The MAC Access tab allows you to build a list of wireless clients authorized to access the network through the AP. The
wireless clients are identified by their unique MAC addresses.
For example, if a thief steals one of your authorized subscriber cards, you can enter the missing card’s MAC address
in the MAC Access Control Table and set the Operation Type to Block. In this case, the thief will be unable to access
the Internet through the AP-2500 using the stolen card.
Note that you must reboot the AP for any changes to the MAC Access Control Table to take effect.
Follow these steps to configure the MAC Access Control Table:
1. Click Configure > Security > MAC Access.
2. Click Add.
3. Enter the MAC address of the wireless card that you want to add to the table in the MAC Address field.
•
Enter the MAC address as 12 digits without space (for example, 000222D738462) or separate each pair of
digits with colons (for example, 00:02:2D:73:84:62).
•
A wireless card’s MAC address is typically found on the label on the back of the card.
4. Enter an optional Comment in the field provided.
5. Click OK.
6. Repeat this procedure to add the MAC address of any other card you want to include in the table.
7. Click the back arrow button to return to the previous screen.
8. Place a check mark in the Enable MAC Access Control box.
