Ap-2500 authentication methods – Proxim ORiNOCO AP-2500 User Manual
Page 53
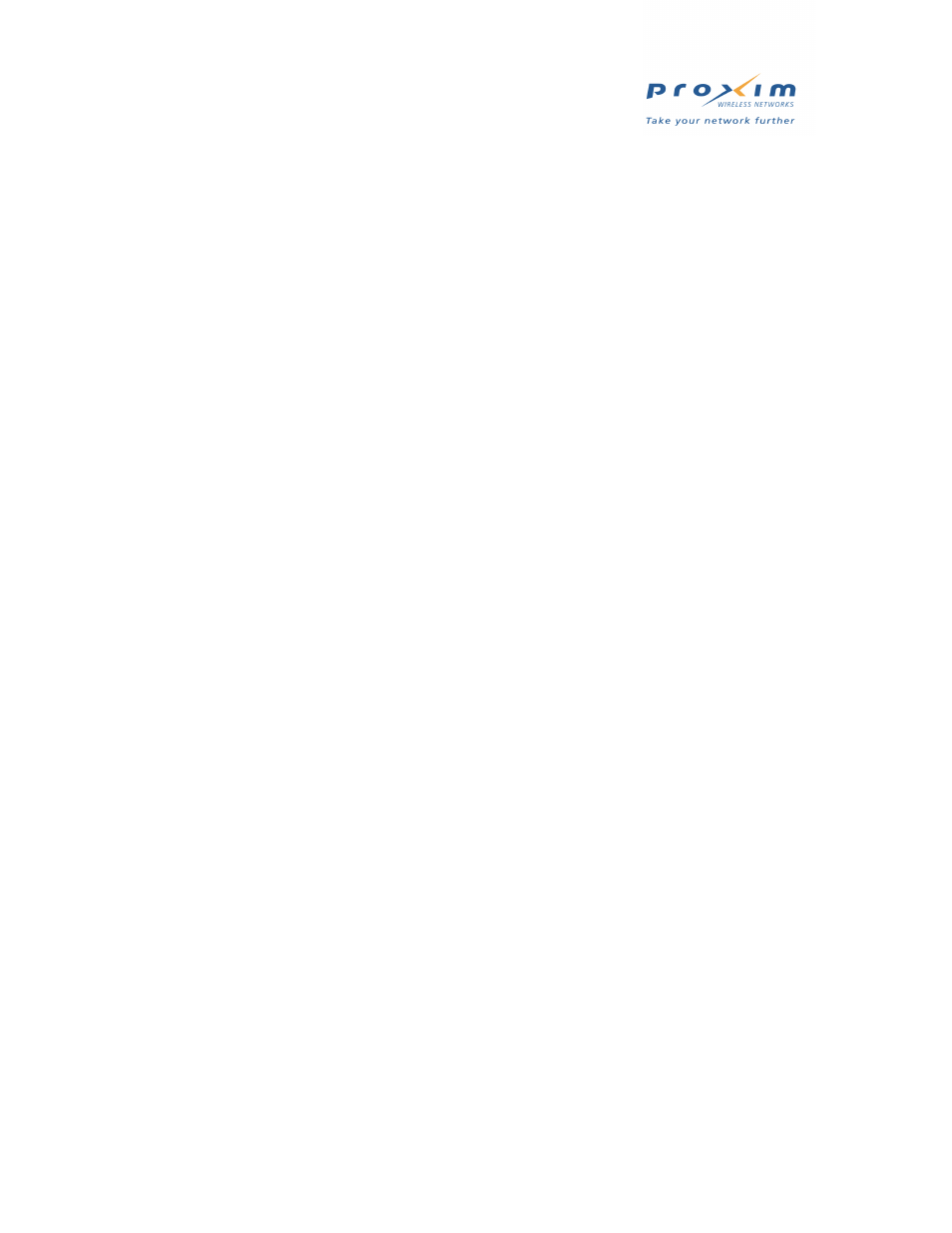
53
AP-2500 Authentication Methods
1. Install the RADIUS application on your network server, if necessary.
•
IAS is included with Windows 2000 Server. If you want to install IAS, follow these steps:
1.
Click Start > Control Panel.
2.
Double-click the Add/Remove Programs icon.
3.
Click the Add/Remove Windows Components option.
4.
Double-click the Networking Services option.
5.
Place a check mark next to the Internet Authentication Service option.
6.
Click OK.
7.
Click Next and follow the on-screen instructions to install IAS.
8.
You may be prompted to insert your Windows 2000 installation CD during the installation process.
2. Add the AP as a Client within the RADIUS server application.
•
Follow these steps if using IAS:
1.
Click Start > Programs > Administrative Tools > Internet Authentication Service.
2.
Right-click the Clients folder (located in the navigation tree) and choose New Client from the drop-down
menu.
3.
Enter a name for the AP in the Friendly Name field and click Next. (Protocol should be set to RADIUS.)
4.
Enter the AP’s IP address in the Client address (IP or DNS): field.
5.
Set the Client-vendor: to RADIUS Standard.
6.
Enter a Shared Secret in the field provided. Re-enter the password in the Confirm shared secret: field.
— Make a note of the Shared Secret you entered. You will also need to configure the AP to use the
same Shared Secret.
7.
Click Finish.
3. Add your list of users to the RADIUS database. When using the AP-2500, you can authenticate subscribers using
the following credentials:
•
User-Input (that is, User Name and Password)
•
MAC-MAC (Enter the MAC address as both the user name and the password)
•
MAC-Key (Enter the MAC address as the user name and the AP/RADIUS Shared Secret as the password)
•
If using MAC-MAC or MAC-Key, enter the MAC address in the following format: 123456-7890ab (6 digits, a
dash, final 6 digits).
•
The following steps describe how to configure your users if using IAS:
1.
Click Start > Programs > Administrative Tools > Active Directory Users and Computers.
2.
Click the Users folder (located in the navigation tree).
3.
Click Action > New > User.
4.
Follow the on-screen instructions to add a new user to the Active Directory (use one of the three formats
above to configure the login name and password).
5.
Follow these steps for each user you added to the database:
— Right-click the user’s entry and click Properties.
— Click the Dial-In tab.
— Set Remote Access Permission (Dial-In or VPN): to Allow access.
— Set Callback options: to No Callback.
— Click OK.
6.
Click Action > New > Group.
7.
Enter a Group name.
8.
Set Group Scope to Global.
9.
Set Group Type to Security.
10. Click OK.
11. Right-click the new group you created and select Properties from the drop-down list.
12. Click the Members tab.
13. Click Add.
14. Select the users you want to add to the Group and click Add.
15. Click OK twice to return to main screen.
