Passthrough ip table, Passthrough aaa port, Bandwidth management – Proxim ORiNOCO AP-2500 User Manual
Page 140: Passthrough ip table passthrough aaa port, Public space parameters passthrough ip table
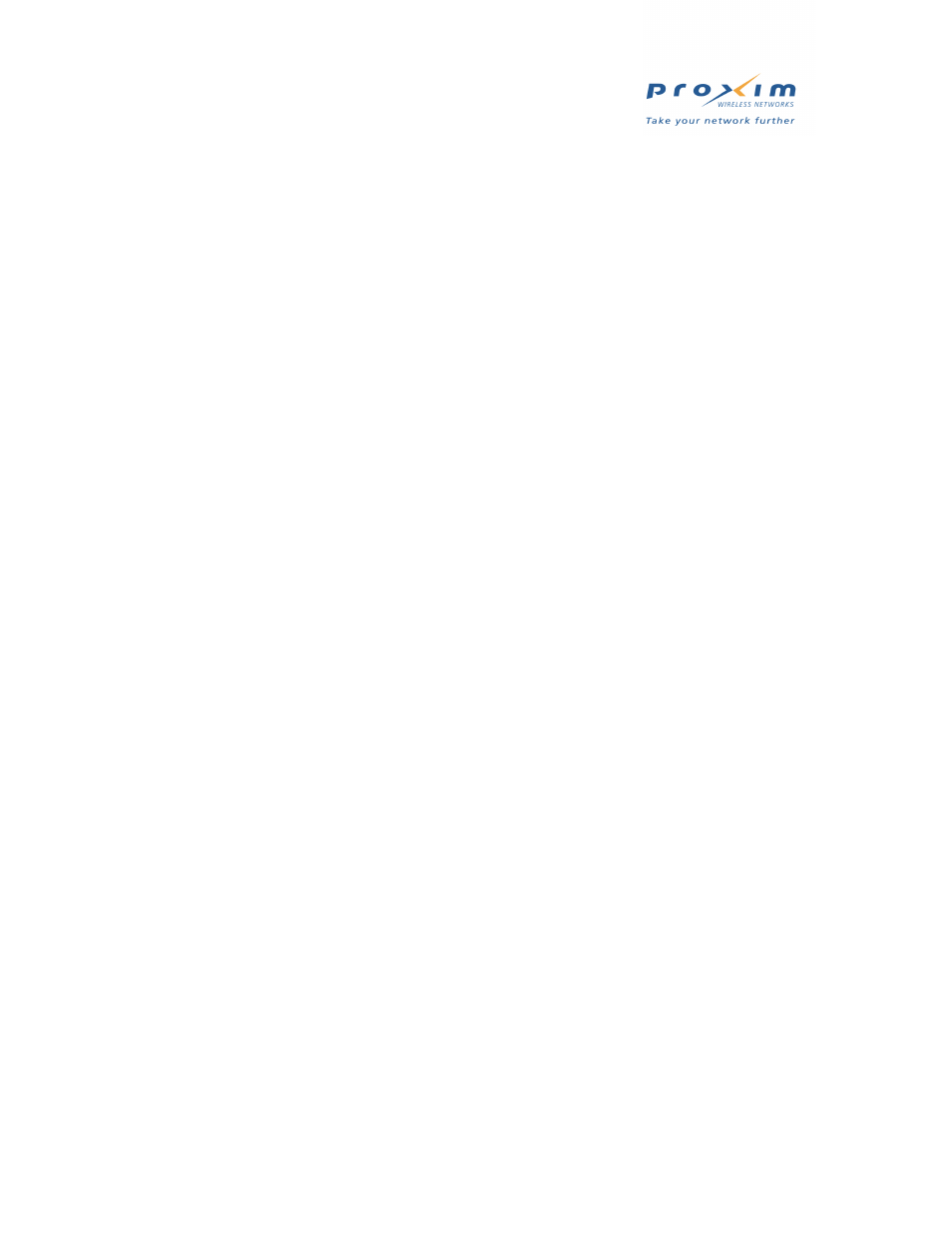
140
Public Space Parameters
Passthrough IP Table
1. Login to the AP’s Web browser interface.
2. Click PublicSpace > Passthrough > IP/DNS.
3. Place a check mark in the Enable Passthrough Address box.
4. Click the Add button below the Passthrough IP Table heading.
5. Enter the IP address to passthrough in the IP Address field and click OK.
6. Enter a second IP address (if applicable) and click OK. Continue until you have entered all of the IP addresses that
you want to passthrough.
7. Click the back arrow button to return to the previous screen.
8. Reboot the AP.
If you later want to edit or delete an entry, click the Edit button.
•
To delete an entry, change the Status to Destroy.
•
Only Active and Destroy are valid options within the Status field when using the Web browser interface.
Passthrough AAA Port
The DNS and IP Passthrough tables only apply to WWW-HTTP traffic on port 80. You can enable passthrough traffic
on a second port if necessary for AAA purposes.
For example, if you have a secure custom login page on an External Web Server, you can enable HTTPS traffic on
port 443 so that unauthenticated users can access the page. This will allow the AP to pass HTTPS traffic for
unauthenticated users. This is in addition to the standard port 80 traffic that the AP passes based on the IP and DNS
Passthrough Tables.
Follow these steps to enable a Passthrough AAA Port:
1. Login to the AP’s Web browser interface.
2. Click PublicSpace > Passthrough > AAA Port.
3. Place a check mark in the Enable Passthrough Port box.
4. Enter the AAA port in the Passthrough Port Number field.
•
Do not enter port 80, 2111, 1111, or 1112.
5. Click OK.
6. Reboot the AP.
Bandwidth Management
The AP-2500 can manage the bandwidth for subscribers, defined in Kbps, for both upstream and downstream data
transmissions. With the ICC feature enabled, subscribers can increase or decrease their own bandwidth dynamically
(by the minute, or on an hourly, daily, weekly, or monthly basis), and also adjust the pricing plan for their service.
If you plan to limit subscriber bandwidth or offer multiple access plans based on bandwidth speeds, click the
Bandwidth Mgmt tab to notify the AP of its bandwidth settings.
These parameters correspond to the AP’s connection to the Ethernet and the Internet. Based on these settings, the AP
determines the speed of its Internet connection. The AP uses this information when making bandwidth allocations to
subscribers. Keep in mind the following points:
•
Do not set uplink or downlink speed to 0; this will disable access to the unit over the Ethernet.
•
The upper limit for uplink or downlink speed is 100,000 Kbps (100 Mbps). This is the maximum speed at which
the AP can connect to the Ethernet network. In reality, the uplink and downlink speeds will depend upon the
speed of your hotspot’s Internet connection (for example, T1 or DSL) and the speed of the wireless cards
installed in the AP.
•
By default, Bandwidth Management is enabled and uplink and downlink speeds are set to 1500 Kbps.
Follow these steps to enable Bandwidth Management:
1. Login to the AP’s Web browser interface.
2. Click PublicSpace > Bandwidth Mgmt.
3. Place a check mark in the Enable Bandwidth Management box.
