Installation & basic configuration – Proxim ORiNOCO AP-2500 User Manual
Page 32
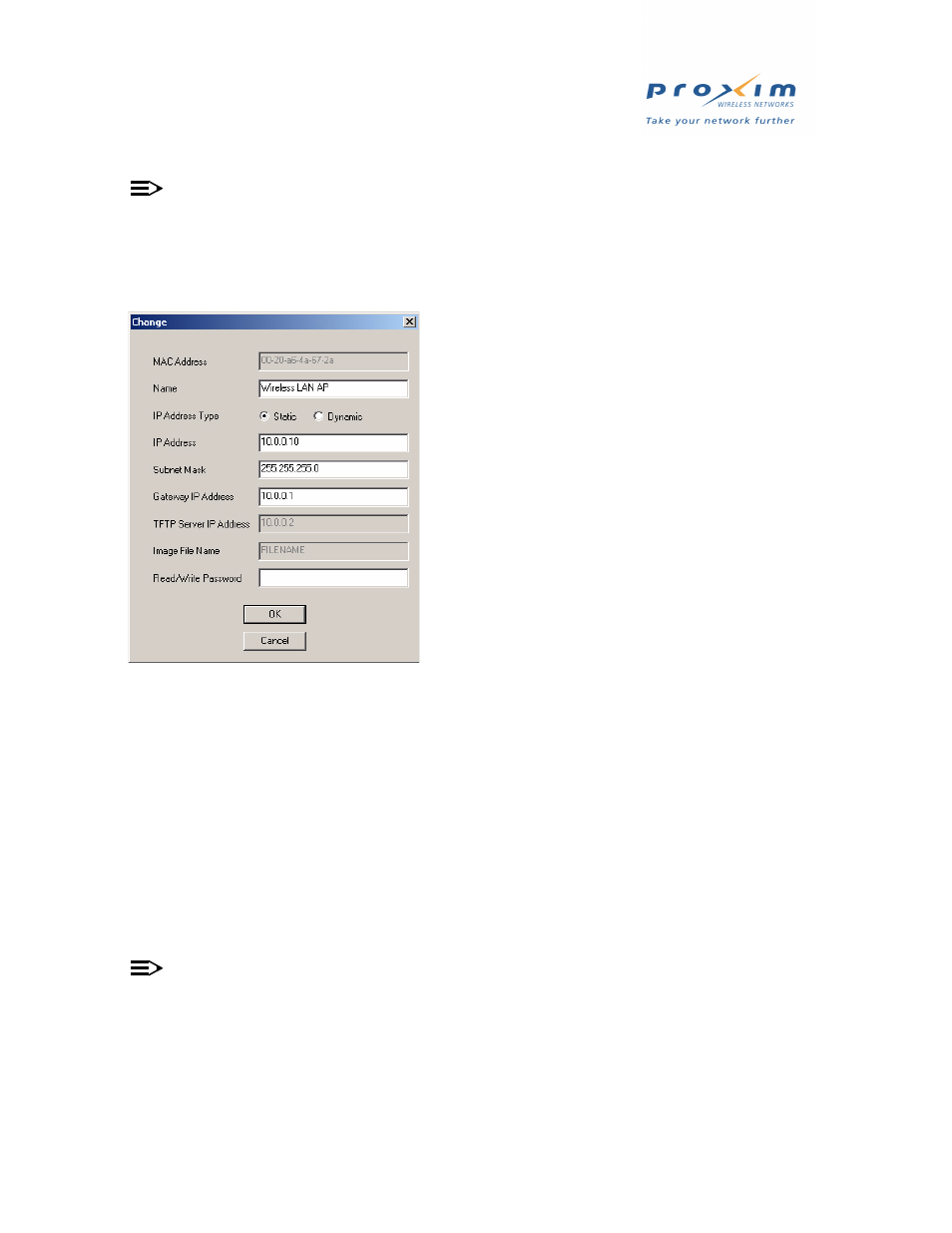
32
Installation & Basic Configuration
7. Locate the MAC address of the AP you want to initialize within the Scan List.
NOTE
If your Access Point does not show up in the Scan List, click the Rescan button to update the display. If the
unit still does not appear in the list, see
for suggestions. Note that after rebooting an
Access Point, it may take up to five minutes for the unit to appear in the Scan List.
8. Highlight the AP’s entry and click the Change button.
–
Result: the Change screen appears.
Figure 2-16 Scan Tool Change Screen
9. Configure the IP Address Type to Static or Dynamic.
•
The AP will become a Dynamic Host Configuration Protocol (DHCP) client when IP Address Type is set to
Dynamic. Note that it requests an IP address only during boot-up (so it will not obtain an IP address if you
connect it to the Ethernet after turning it on).
•
Proxim recommends that you assign the AP-2500 a static public IP address (that is, an address that is
routable on the Internet). Some of the Public Space features will not work properly if the AP’s IP address
changes at a later date.
10. If you set IP Address Type to Static, follow these additional steps:
•
Enter a static IP Address for the AP-2500 in the field provided. This should be a routable public IP address.
Contact your network administrator if you need assistance selecting an IP address for the unit.
•
Enter your network’s Subnet Mask in the field provided.
•
Enter your network’s Gateway IP Address in the field provided.
11. Enter the SNMP Read/Write password in the Read/Write Password field (for new units, the default SNMP
Read/Write password is “public”).
NOTE
The TFTP Server IP Address and Image File Name fields are only available if ScanTool detects that the AP
does not have a valid software image installed. See
Download a New Image Using ScanTool
1.
Click OK to save your changes.
— Result: The Access Point will reboot automatically and any changes you made will take effect.
2.
When prompted, click OK a second time to return to the Scan List screen.
3.
Click Cancel to close the ScanTool.
