Orienting the interactive whiteboard – Smart Technologies SMART BOARD 4000I User Manual
Page 49
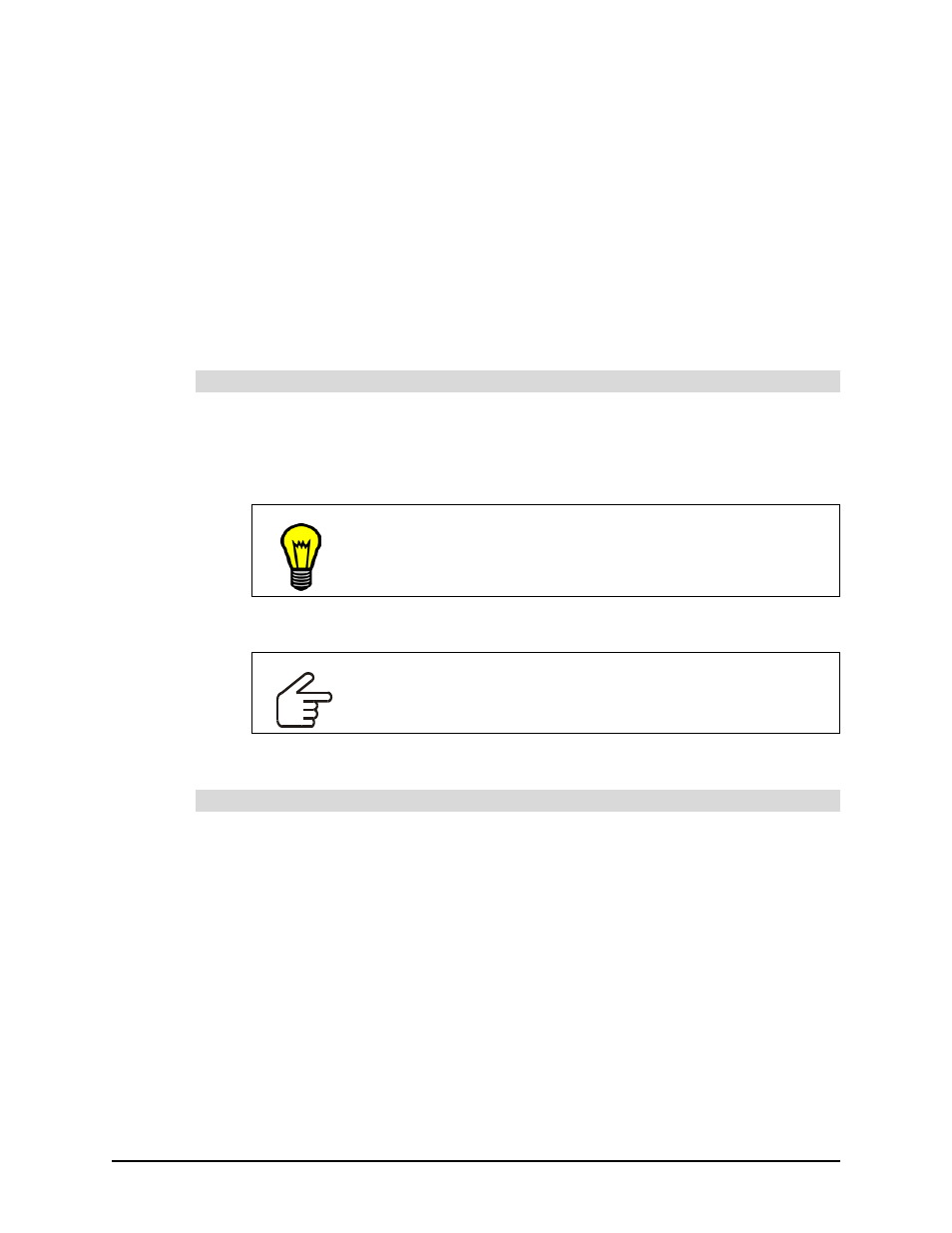
Finalizing the Installation
39
Orienting the Interactive Whiteboard
To accurately respond to a finger or pen tray tool touch, the computer needs to know the exact
location of the projected image on the screen. You give the computer this information when
you orient the interactive whiteboard. Orienting is a very simple process of precisely touching
a grid of red crosses. With the correct orientation, the cursor appears directly beneath your
finger when you touch the interactive whiteboard.
You can redo a particular orientation point by pressing the Right-Click button or the LEFT
ARROW key on the keyboard. You won’t lose any previously established orientation points.
Alternatively, you can redo the entire procedure by pressing the ESC key on the keyboard.
You can also increase the orientation level to attain greater touch precision.
1. For Windows computers, click the SMART Board icon in the system tray and select
Orient.
For Macintosh computers, press and hold the SMART Board icon in the Dock, and
select Open Orient.
2. Follow the on-screen instructions. Press on each cross that appears with your finger
at a 90° angle to the screen.
For more details, see the SMART Board Software User’s Guide for your operating
system or the Help files that accompany SMART Board software.
1. Press the SMART Board icon in the system tray (Windows systems) or in the Dock
(Mac computers).
2. Select Control Panel (Windows systems) or Open Control Panel (Mac computers).
The SMART Board Control Panel dialog box appears.
3. On the Boards tab, click the Advanced button.
For Windows operating systems, you must select Board Settings from the drop-down
menu that appears for the Edit Advanced Board Settings dialog box to appear.
For Mac OS X computers, the Edit Advanced Settings dialog box appears.
4. Press the Pick the Orientation Precision tab.
5. Select the Orientation level that you want.
6. Press the Apply button, and then OK.
7. Press the Orient button to orient the interactive whiteboard at this new precision level.
To orient the interactive whiteboard
TIP
You can access the orientation screen at the interactive whiteboard by
pressing both pen tray buttons at the same time.
IMPORTANT
Keep your finger straight as it approaches the screen, press it firmly on
each cross, and then keep it straight as you pull it away.
To change the orientation precision
