Configuring the interactive whiteboard – Smart Technologies SMART BOARD 4000I User Manual
Page 48
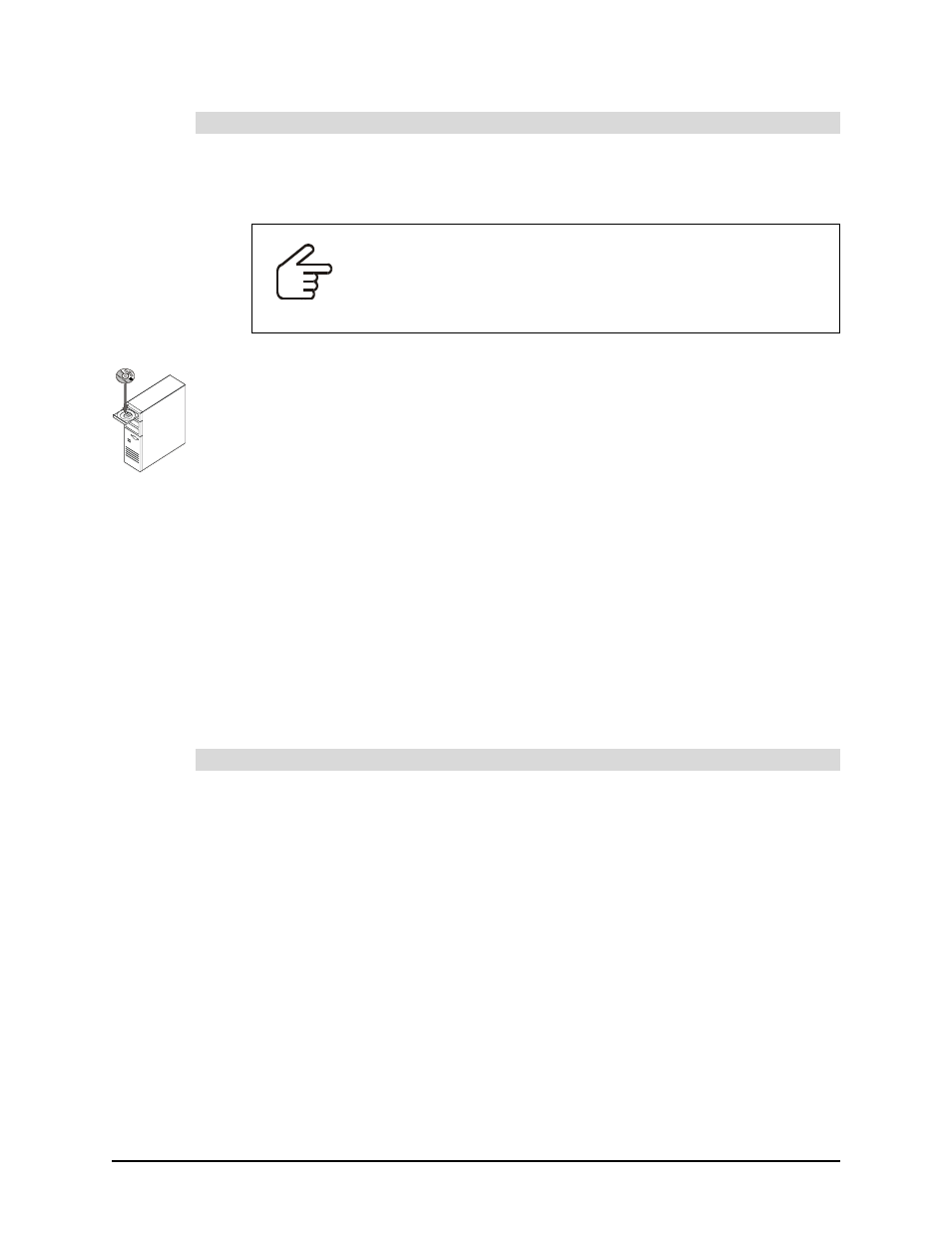
38
Finalizing the Installation
1. If you haven’t already done so, power on the computer and the projector. To power on
the projector, press the Projector Standby button on the control panel.
NOTE: If the projector is off, you must press the projector’s Power button.
2. Close all open applications on the computer.
3. Insert the SMART Board software CD-ROM into your CD-ROM drive.
The CD-ROM starts automatically. Follow the on-screen instructions.
If the CD-ROM doesn’t start automatically, for Windows computers, select Start >
Run and enter x:\autorun.exe (where x: is your CD-ROM drive). For Macintosh
computers, click the SMART Installer icon to open your CD-ROM drive and double-
click the Software application file.
Configuring the Interactive Whiteboard
If you install SMART Board software, but you don’t have touch control of the interactive
screen, you must manually configure the computer port that’s connected to the 4000i. This
involves specifying which serial or USB port on the internal computer is connected to the
interactive whiteboard. This port configuration usually occurs automatically, but you may need
to manually configure the COM port if:
•
the Windows operating system you’re running does not perform plug and play (e.g.,
Windows NT 4.0 or ME operating system)
•
the Windows operating system fails to announce that it has Found New Hardware
1. Press the SMART Board icon in the system tray (Windows computers) or the Dock
(Mac computers).
2. Select Control Panel (Windows computers) or Open Control Panel (Mac
computers).
The SMART Board Control Panel appears.
3. On the Boards tab, click the Connect button.
The Select COM Port dialog box appears.
4. If you know the COM port to which the SMART Board interactive whiteboard is
connected, type it or select it from the COM port list. Then click the Select button.
OR
If you’re unsure of the correct COM port, click the Detect SMART Hardware button to
initiate hardware detection. SMART Board software searches the COM ports for the
presence of an attached interactive whiteboard.
To install SMART Board software
IMPORTANT
If you’re using a USB adapter and your computer can’t find the
appropriate driver for it, unplug the USB adapter from your computer,
install SMART Board software and then reconnect your USB adapter.
If the Found New Hardware wizard appears, point the wizard to the
SMART Board software CD-ROM for it to locate the correct driver.
To select a COM port for the interactive whiteboard
