Customizing the a/v mute screen – Smart Technologies SMART BOARD 4000I User Manual
Page 45
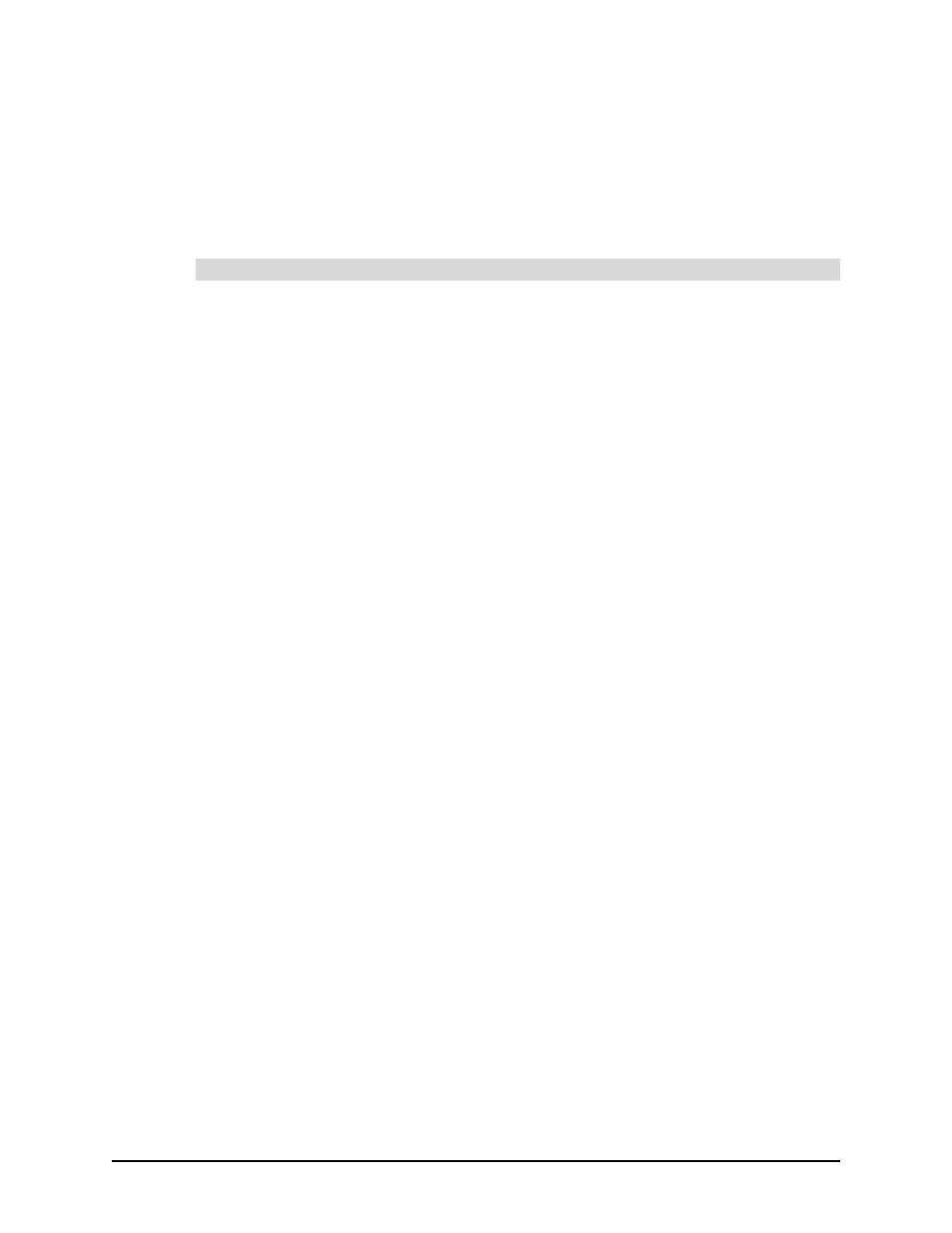
Finalizing the Installation
35
Customizing the A/V Mute Screen
You can customize the A/V mute image that’s displayed when the projector isn’t receiving a
video signal or when it’s powering down. For example, you could display a company logo or a
particularly relaxing or inspirational image that you’ve captured from any connected device.
These devices could be a computer or a DVD player. In fact, you can capture any image that
you can display through the projector.
1. With the image you want displayed on the interactive whiteboard, press the Menu
button on the projector’s remote control.
NOTE: Make sure you turn on the remote control.
2. Select User’s Logo and press the Enter button.
3. Follow the on-screen instructions, using the buttons on the remote control (Enter and
the pointer buttons) to select your options. To exit the capture screens or the menu,
press the ESC button. When you see the Completed message, press the ESC button
to return to the menu screen.
4. Select Advanced 1 and press the Enter button.
5. If you want the image to display during the projector’s warm up period, select Startup
Screen > On and then press the Enter button.
6. Select Setting and press the Enter button.
7. Select No-Signal Message > A/V Mute.
8. Select Logo and press the Enter button.
9. Press the ESC button.
To display a custom image as the A/V mute image
