Printing transparencies – IBM 1800409-001A User Manual
Page 172
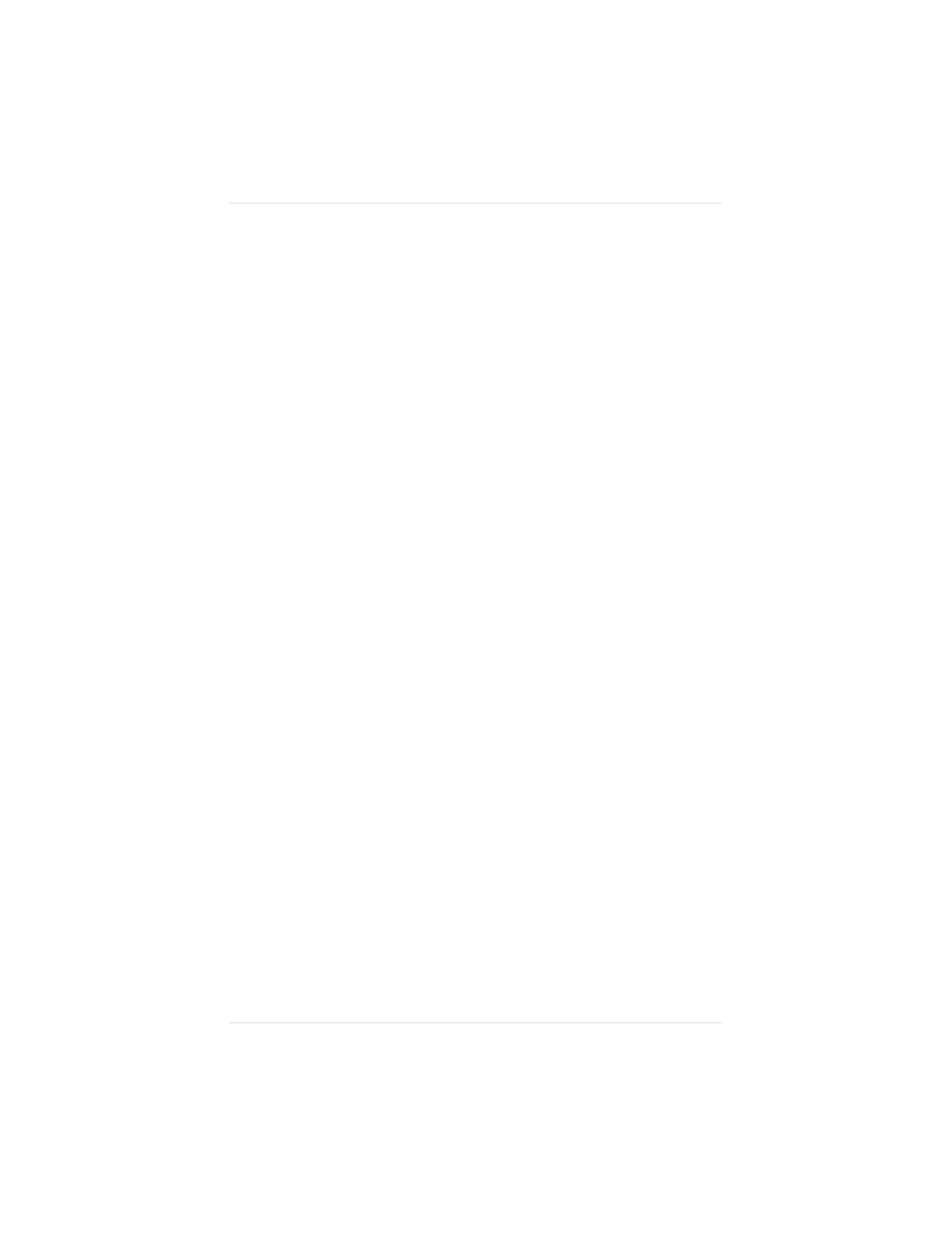
Printing Transparencies
1.
See “Refilling the Media Cassette” or “Manual Feed,” earlier
in this chapter, for information on loading media.
2.
If you haven’t previously, set up the tray you want to use for
transparency printing:
a. At the printer front panel, press the Online/Offline key.
b. Press the Tray Select key until the LED for tray you want to use
for transparencies is lit on the front panel.
c. Press the Media key until the Transparency LED is lit on the
front panel.
d. Press the Online/Offline key.
3.
Use your application’s print setup feature to select
Transparency printing, and select any other printing options
you want.
If you’re printing from a Windows or a Macintosh application,
you can select transparency printing from your application if
you use the QMS-supplied Windows or Macintosh driver. See
chapter 3, “Connecting the Printer,” for information on
installing the driver. Then, in the driver, select Overhead from
the Q
COLOR
setup options to print from the tray you set up for
transparencies. (You can select any of the Q
COLOR
color setup
options for transparency printing if you select the
Transparency option in the Color Setup dialog box in the
Windows driver—or, in the Macintosh driver, select
Transparency from the Media listbox—without changing any
other options. If you do this, the Customize option will appear
in the Q
COLOR
setup listbox.)
NOTE: Any time you select a media type from the driver, the tray
you’re printing to must already have been set from the
front panel for the desired media type.
Chapter 5
5 - 6
P r i n t M e d i a a n d D a i l y O p e r a t i o n s
