How to create a mirror, Create a mirror – HP Media Vault User Manual
Page 96
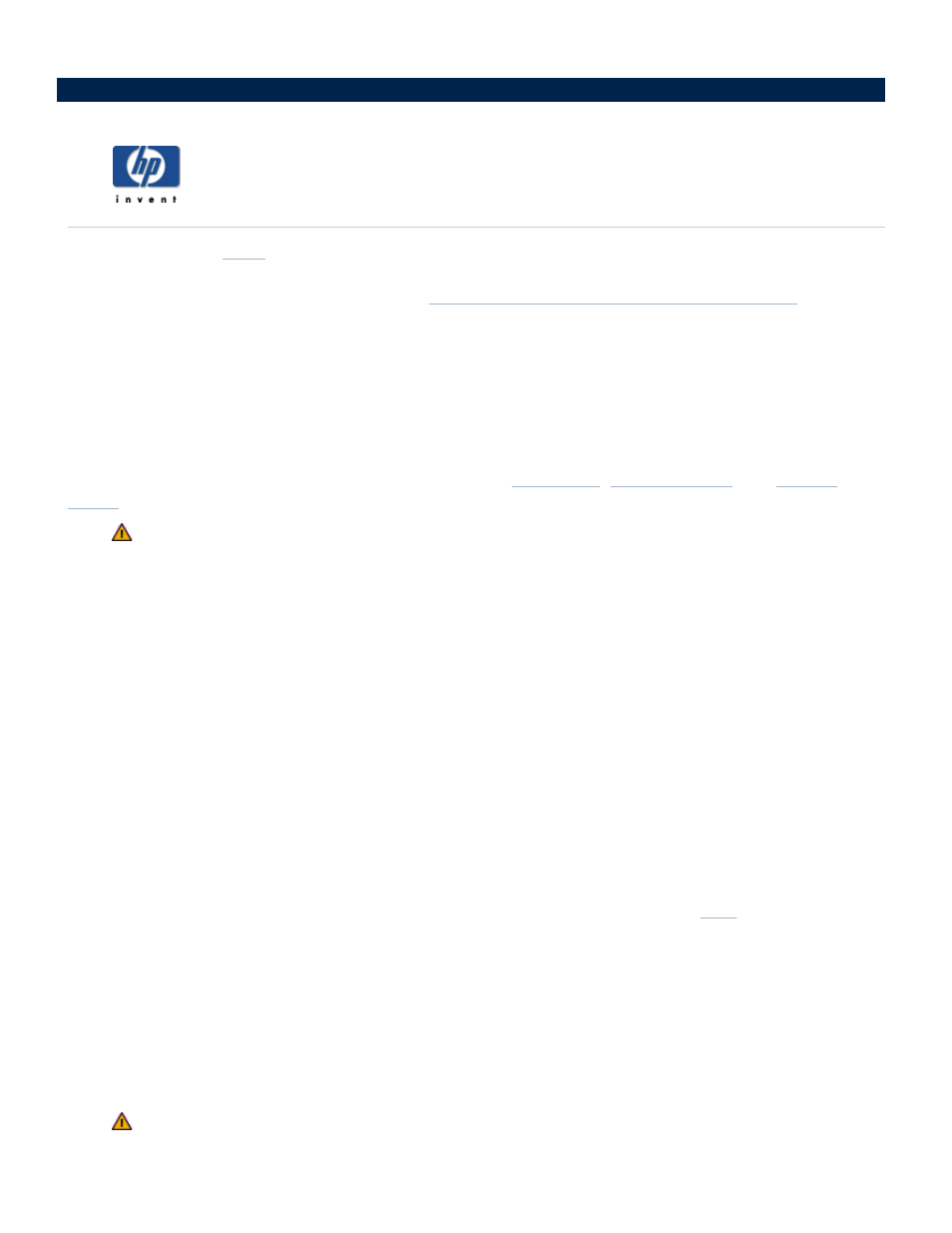
How to create a mirror
of an existing volume or source volume on the HP Media Vault. A volume is a
portion of one or more hard disks configured to store data. A mirror duplicates the source volume on another
hard disk. For more information on mirroring, see
Understanding disk mirrors and concatenated disks
When you save files to a mirrored volume, your files are saved to both hard disks. The end result is that half the
total amount of space is available to store your files. For example, two 200GB drives mirrored together result in
a mirrored volume of 200GB, not 400GB.
Note: When creating a mirror, you must use a blank hard disk or unallocated space on a hard disk that is the
same size or larger than the source volume you want to mirror. If any there is not enough unallocated space on
the expansion disk, you can do one of the following: erase the disk, or resize or delete one or more volumes on
the disk. For information on how to do these procedures, see
.
Data on a mirror volume is safe unless both disks fail at the same time. If one hard disk fails, the
media vault will administer a warning. The failed hard disk should be replaced immediately.
To access the Disk Settings screen:
Double-click the HP Media Vault icon on your desktop.
Click Customize your HP Media Vault’s settings.
If the Welcome Screen appears, click Configure Device.
Click the Disk Settings tab.
To create a mirror:
1. Select the volume you want to mirror by clicking the Select a Volume drop-down list.
2. Click Create a Mirror.
Note: If the expansion disk is not blank or does not have enough unallocated space, the Create Mirror
button is dimmed. For information on how to increase unallocated space, see the
A screen opens displaying the volume you have chosen. For example: You have chosen Volume1
to mirror.
3. In the Disk Assignment drop-down list, select the disk to become the mirror of the selected volume.
4. Click Accept or Cancel. If you click Cancel, a mirror will not be created.
This process may take several hours before the volume is completely mirrored. You can continue to use the
media vault during this time.
The media vault does not automatically show the progress of the mirroring. To view the progress,
