Hard drive settings – HP Media Vault User Manual
Page 87
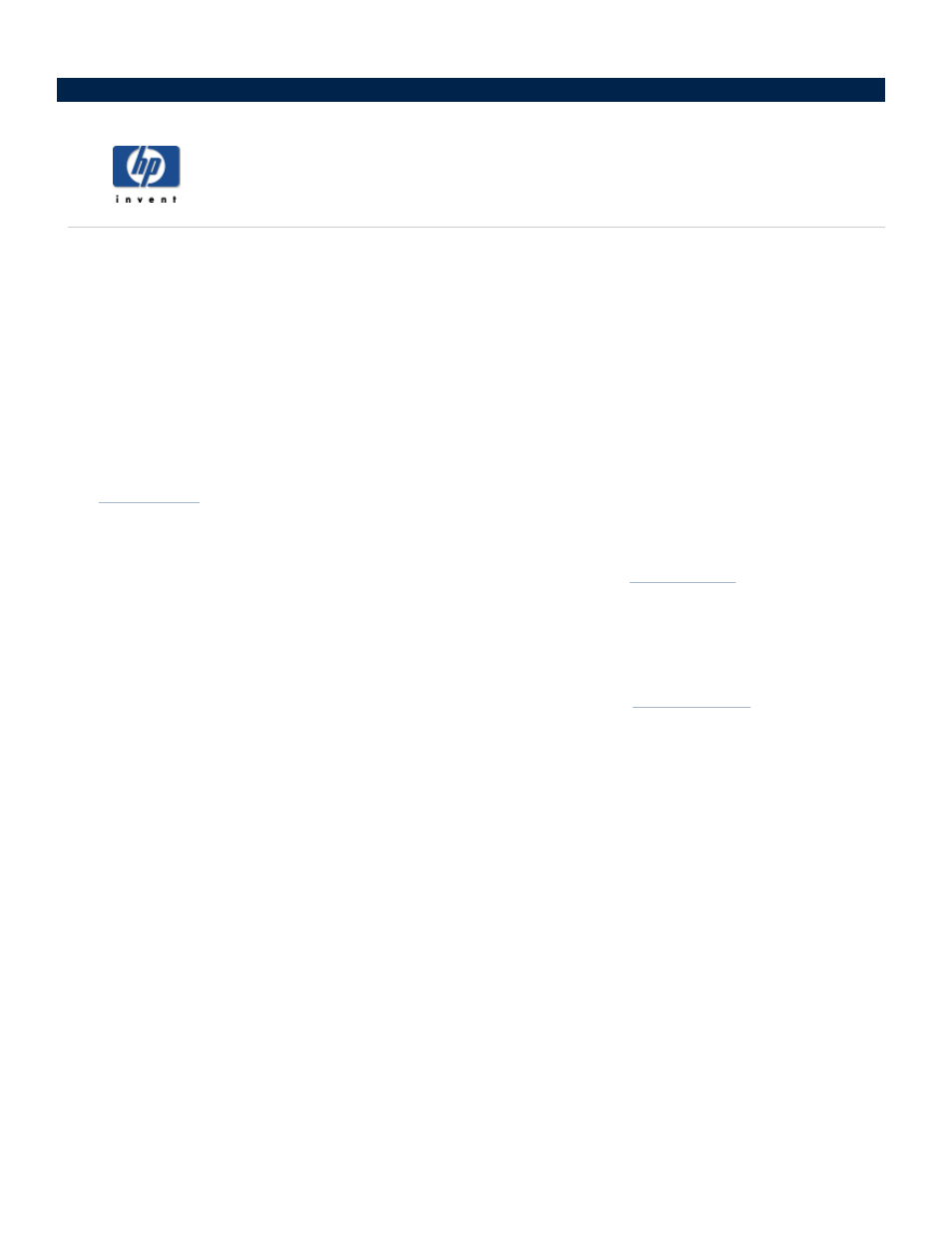
Hard drive settings
To access the Disk Settings screen:
Double-click the HP Media Vault icon on your desktop.
Click Customize your HP Media Vault’s settings.
If the Welcome Screen appears, click Configure Device.
Click the Disk Settings tab.
You can manually monitor and configure your HP Media Vault’s hard drives. (The terms hard drives and hard
disks are used interchangeably.)
section of the Disk Settings screen displays horizontal bar-graphs for each hard drive
connected to your media vault. The graphs are color-coded representing available space on the disk drives, and
the cross-hatched areas represent used hard disk space.
The media vault comes with one primary hard disk named SYSTEM, and one
To store and access data on your media vault’s hard disk, you must assign logical volumes to the connected
hard disks. The Logical Volumes section of the Disk Settings page contains a table that shows all volumes
currently defined on the media vault’s hard drives. The volumes are color-coded to match their corresponding
hard disks displayed in the horizontal bar graph(s) at the top of the screen.
Available hard disk space can be used to create more than one volume. (See
To configure or change hard disk settings:
1. To select a hard disk, click the Select a Disk drop-down list.
2. Click one of following options:
Note: If an option is dimmed, that option is not available for the selected disk.
