How to create a drive backup, Create a drive backup, Shared folders, see – HP Media Vault User Manual
Page 32
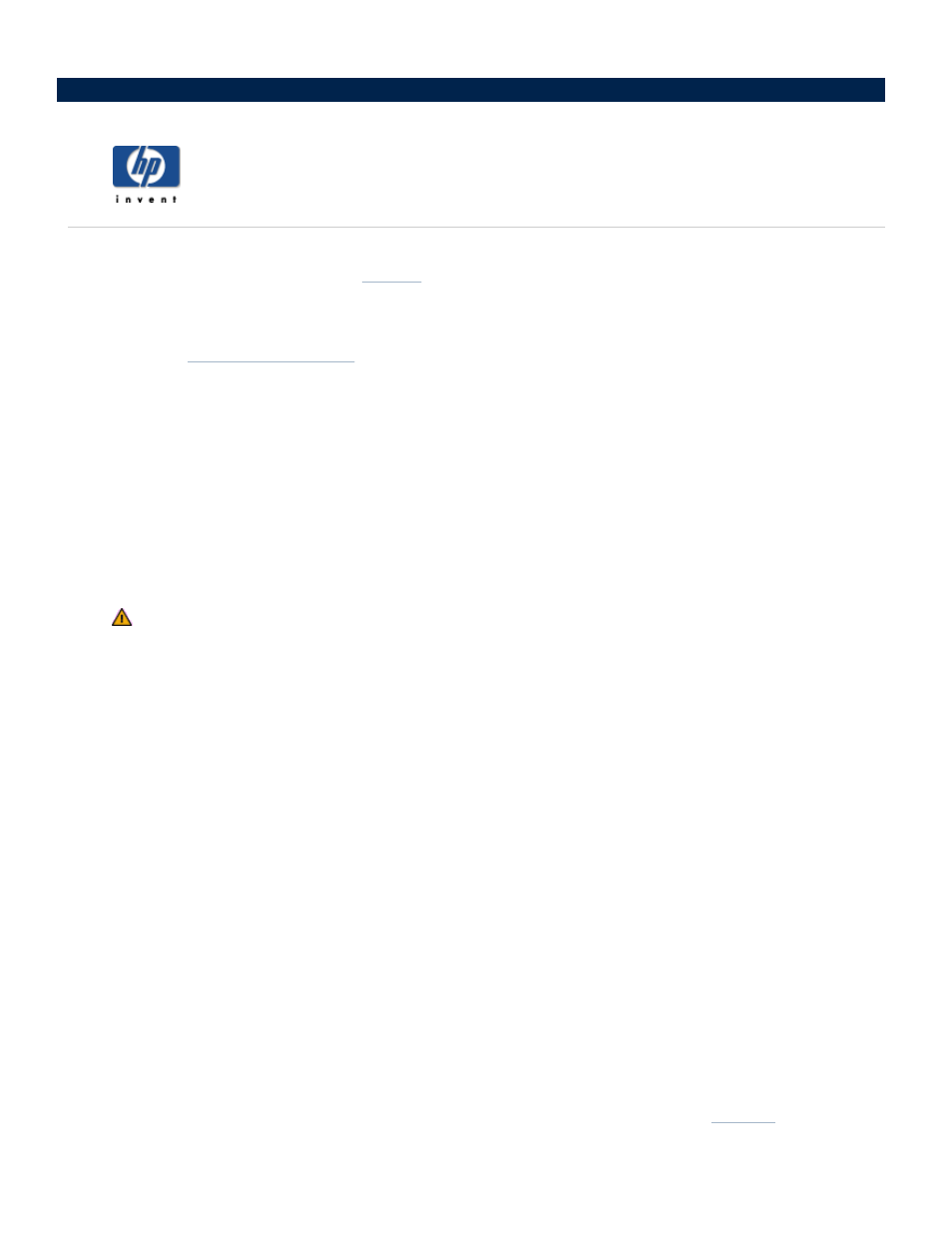
How to create a drive backup
Your HP Media Vault is bundled with NTI DriveBackup!. NTI DriveBackup! is an easy-to-use application that lets
you backup an entire disk drive or drive
on your PC to ensure that all your data and programs are
protected against disaster.
Note: You can also use DriveBackup! to restore a previous drive backup to your disk drive. For more
information, see
To create a drive backup, follow these steps:
1. Start the software:
a. Double-click the HP Media Vault desktop icon.
b. Click the Backup tab.
c. Click Back up your entire drive.
2. In Step 1 Select Drive to Backup, from the Source drive drop-down list, select the drive you want
to backup.
Note the amount of used space shown in this step and make sure that your media vault has enough
storage capacity for the backup.
3. In Step 2 Select Destination for Your Backup, select where to store the backup either from the
drop-down list or by browsing.
4. In Step 3 Name Backup File, NTI DriveBackup! automatically names the backup file using the
computer name, date, and time. You can rename the backup if desired. You should use a unique name to
identify the backup.
5. In Step 4 Select Options, select the desired backup options:
Data Compression
Selecting this option enables NTI DriveBackup! to reduce the size of the backup.
Note: The size reduction depends on the kind of data being compressed. Some kinds of audio and
a video files are already compressed; subsequently, further compression is negligible.
Backup Verification
If you select this option, NTI DriveBackup! performs a verification step to ensure that the correct files
exist on the backup.
Password button.
Click Enable Password Protection, and then enter and confirm the passwords in the
associated boxes.
6. To schedule your backup for a specific time, click Schedule, otherwise go to the
next step
.
